Key takeaways:
- Linux file organization utilizes a tree-like structure, enhancing efficiency and ease of access through categorized directories.
- The command line provides powerful tools like ‘ls’, ‘cd’, and ‘mkdir’ for efficient navigation and file management.
- Writing scripts can automate tasks such as file organization, increasing productivity and understanding of the Linux environment.
- Consistent naming conventions and regular file structure reviews help maintain a tidy and efficient workspace.
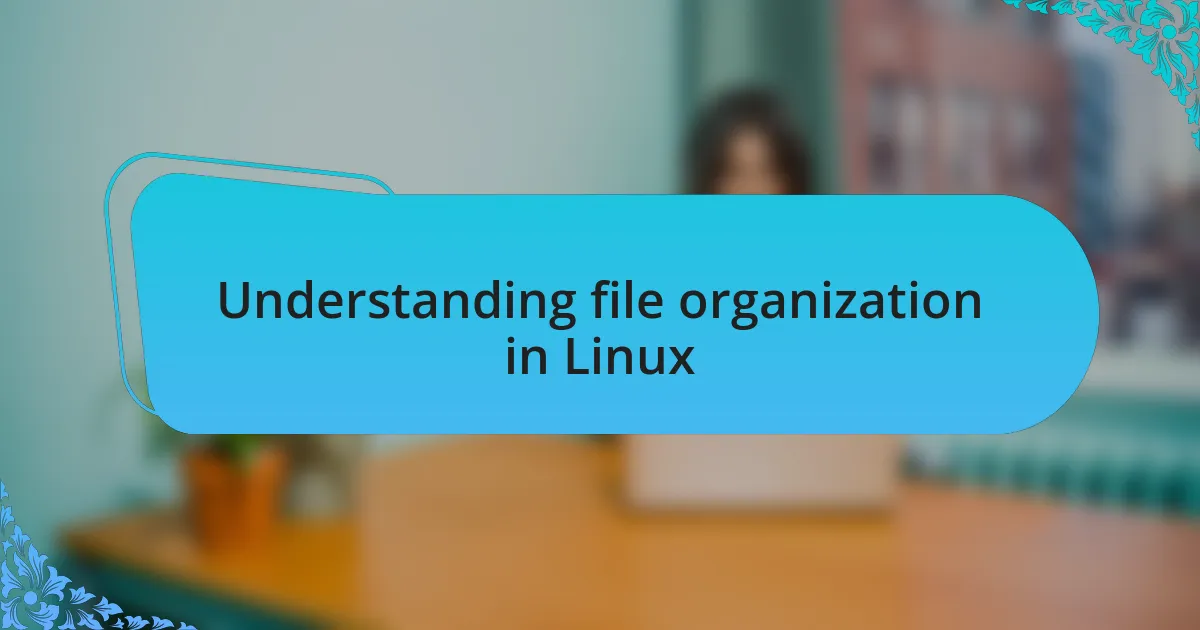
Understanding file organization in Linux
In my experience, understanding file organization in Linux is like navigating a well-structured library. Each directory is a bookshelf, housing related files and subdirectories that are easy to locate when you know where to look. Have you ever felt the frustration of losing a document? That’s where a clear hierarchy helps—placing files in categorized folders can save you from that sinking feeling when you’re in a hurry.
Linux employs a tree-like structure for file organization, with the root directory acting as the trunk and the subdirectories branching off. This setup allows for a logical flow, making it easy to categorize projects, documents, and media. When I first started, I found it empowering to create my own directory structures. I often ask myself: how can I make my workflow smoother? The answer lies in organizing files based on projects or types, which boosts my efficiency.
Every file and folder in Linux has specific permissions and ownership, adding another layer of organization. Understanding these concepts sparked my curiosity to learn more about security and access control. It’s fascinating to think about who can view or edit your files; I remember changing permissions for the first time and feeling a rush of control. How do you decide what needs higher security? That’s a question only you can answer, based on your needs and projects.
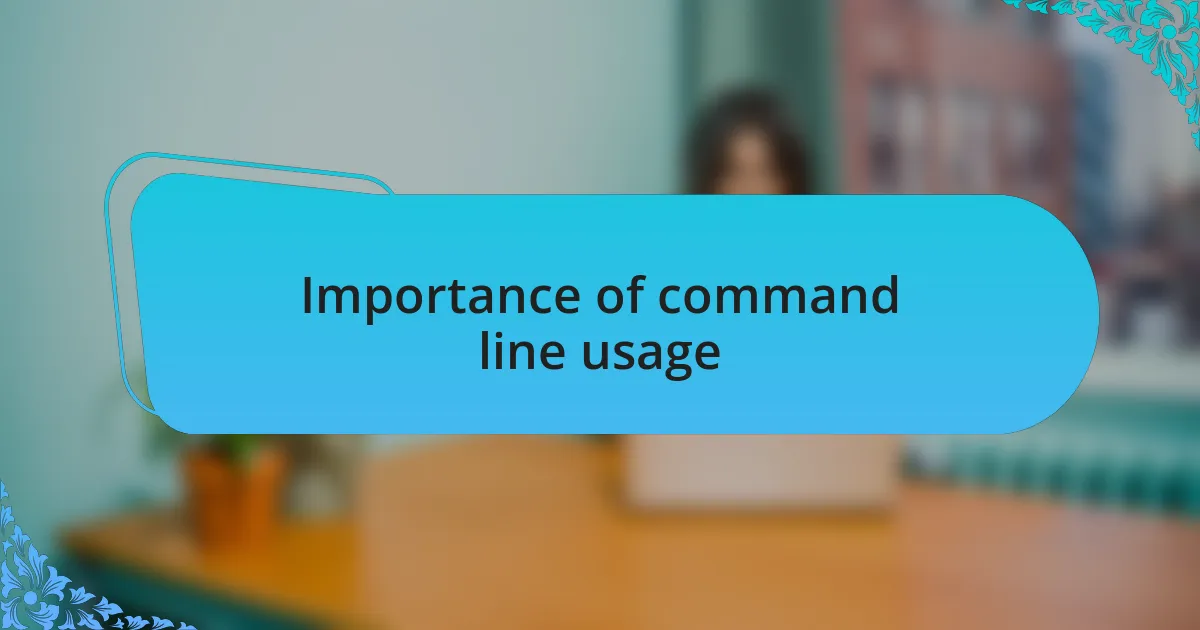
Importance of command line usage
When I first delved into the command line, I quickly realized its unparalleled efficiency. It offers a streamlined way to navigate and manipulate files without the distraction of graphical interfaces. Ever tried finding a file buried in layers of folders? The command line can locate that file in seconds—saving you time and frustration.
One of the key advantages of using the command line is the precision it provides when managing files. I remember the first time I created a series of folders and subfolders all at once with a single command. That moment felt like magic; I had just harnessed the power of automation to enhance my productivity. Isn’t it satisfying to see tasks completed effortlessly?
Moreover, mastering the command line opens up a deeper understanding of your operating system. It’s like lifting the hood of a car and appreciating the intricate machinery within. I often ponder how many users stick strictly to graphical tools, missing out on the rich capabilities hidden beneath. Embracing the command line not only boosts my efficiency but also fuels my curiosity about the technology I use daily.
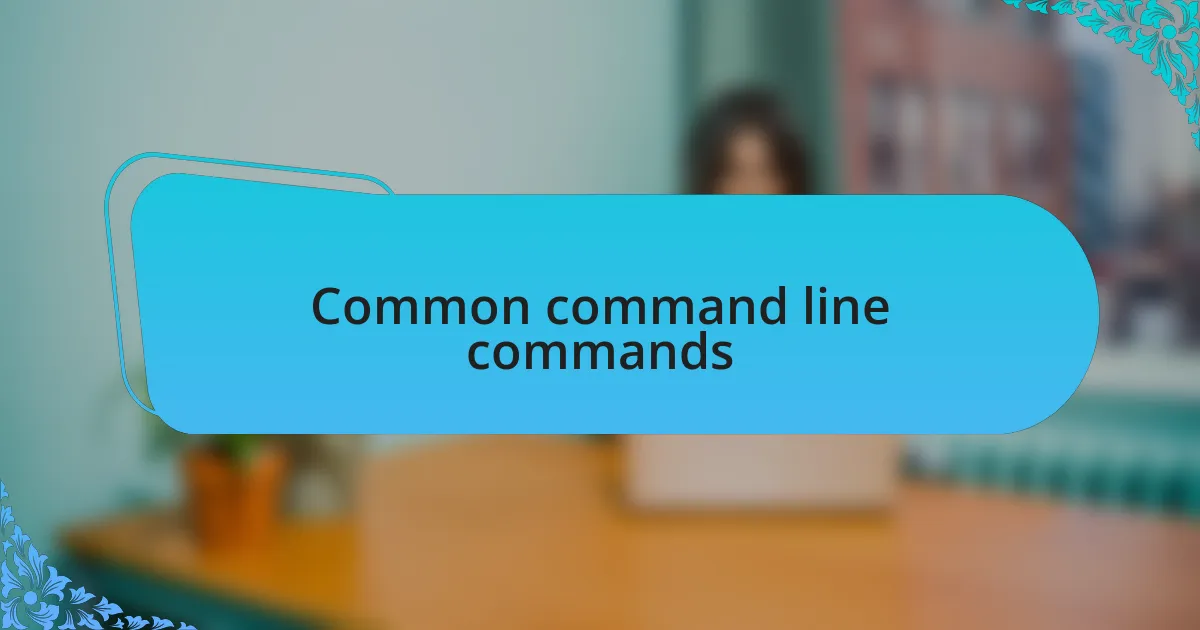
Common command line commands
When navigating the command line, a few commands quickly become your best friends. For instance, the ls command is my go-to for listing files and directories. I remember the first time I used it after struggling to remember where I saved a document—it felt like a light bulb moment to see everything laid out cleanly before me.
Another essential command that I frequently rely on is cd, which allows me to change directories easily. I still recall getting lost in a maze of folders, and this simple command transformed my workflow. Don’t you just love how a few keystrokes can transport you from one directory to another in the blink of an eye?
Lastly, there’s mkdir, which stands for “make directory”. This command empowers me to create new folders swiftly. The thrill I felt when I organized my projects into neatly labeled directories for the first time was exhilarating. It’s incredible how a single command can bring order to chaos, wouldn’t you agree? Each command plays a crucial role in my day-to-day tasks, making the command line an indispensable part of my toolkit.
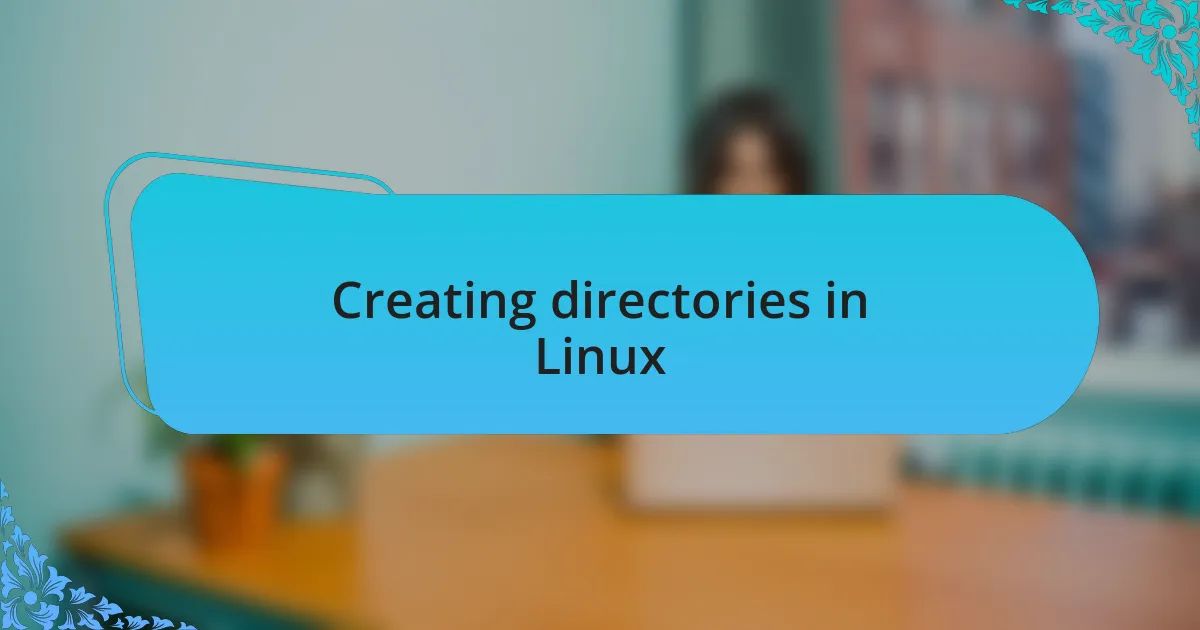
Creating directories in Linux
Creating directories in Linux is incredibly straightforward, thanks to the mkdir command. When I first started using this command, I was amazed at how quickly I could organize my thoughts and projects. The command is simple: just type mkdir followed by the directory name, and voilà—your folder is created! It felt liberating to see my cluttered workspace transformed into a streamlined structure.
In my experience, I often needed to create multiple directories at once, which is where the -p option comes in handy. Using mkdir -p allows me to create a whole path of directories in one go. I still remember the first time I used this feature; I was working on a project with a complex hierarchy, and it saved me so much time. Can you imagine setting up a whole project folder in one command instead of typing each directory one by one?
Another tip is to use clear and descriptive names for your directories. I once named a directory “Random Files,” but it quickly became a chaotic mess. Learning to be intentional about my naming conventions not only helped me find what I needed faster but also made my workflow more enjoyable. Isn’t it satisfying to navigate through well-organized directories? It’s one of those small but powerful changes that can significantly boost your productivity.
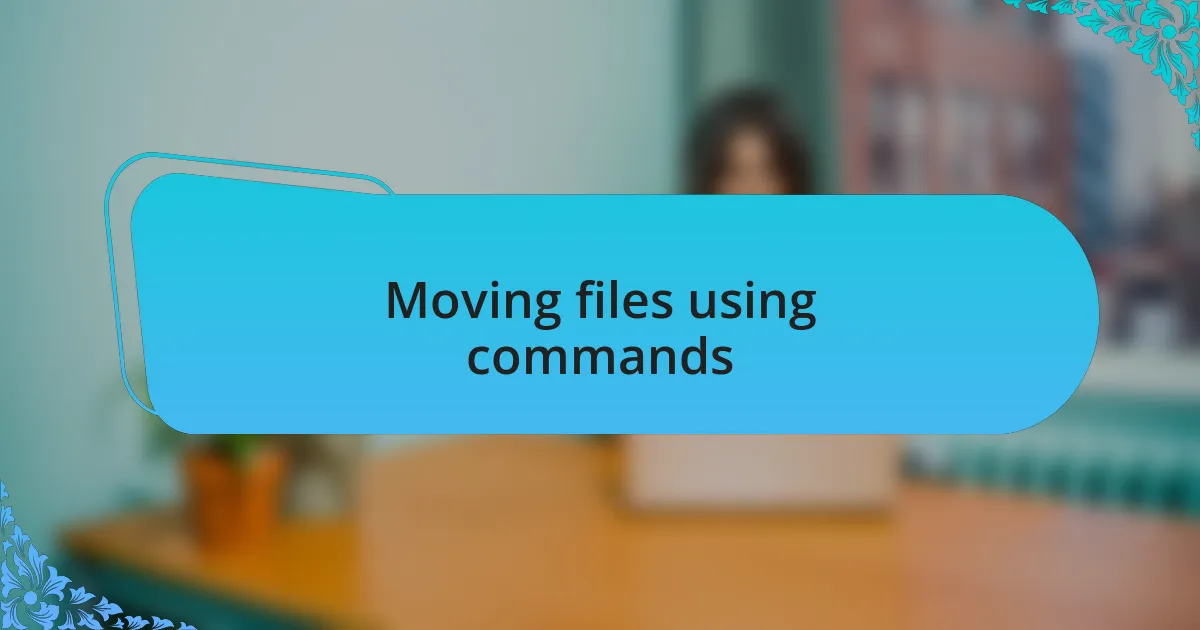
Moving files using commands
Moving files in Linux is elegantly simple with the mv command, and I remember the first time I used it; it felt like I was equipped with a magical tool. With mv, I could relocate files with just a few keystrokes—whether I was consolidating documents into a new directory or rearranging my files for better accessibility. It was an immediate satisfaction to see everything fall into place just like I envisioned, and I still appreciate that efficiency every time I clean up my system.
What I find particularly useful is that the mv command also enables you to rename files on the fly. For instance, on one occasion, while working on a project, I realized I had several versions of a report, all with similar names. Instead of letting them clutter my directory, I used mv oldname.txt newname.txt, which not only moved the file but also clarified its purpose. Doesn’t it feel great when you can easily track your files without getting lost in a maze of similar names?
Sometimes, when moving files, I encounter situations where I mistakenly overwrite a file, and I learned to be cautious thereafter. Utilizing the interactive mode with the option -i prompts you before replacing existing files. That little safeguard has saved me a few heartaches! Have you ever accidentally lost important work due to a simple command? I certainly have, and since then, I’ve made it a habit to use that feature for an extra layer of security.
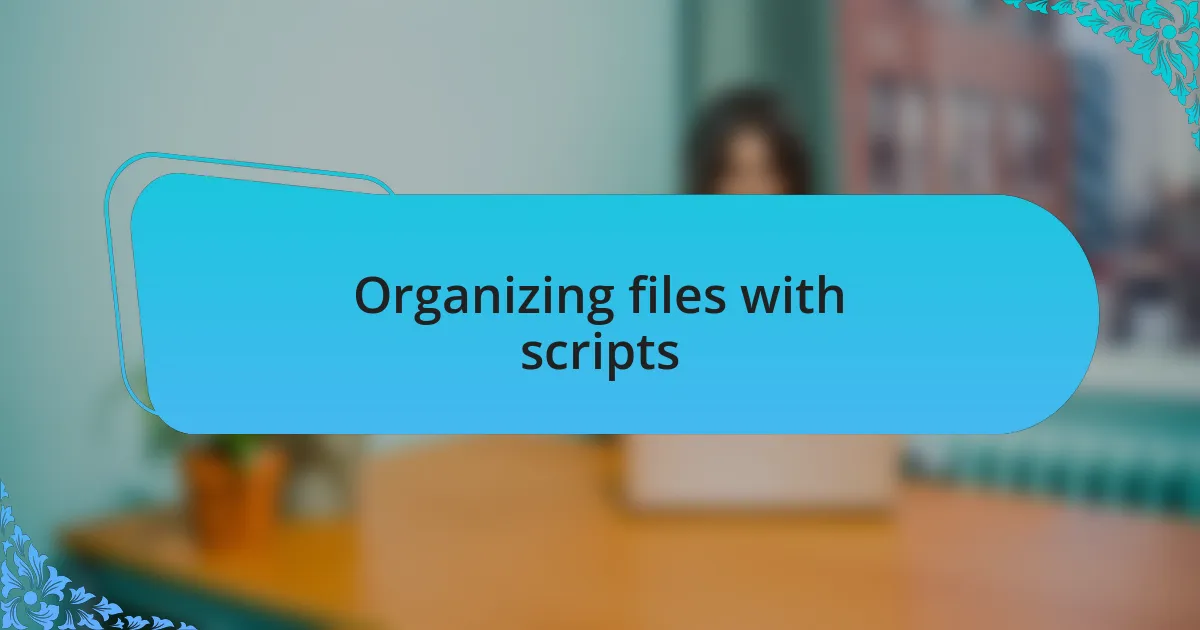
Organizing files with scripts
Writing scripts to organize files can be a real game changer. I remember when I first stumbled upon the power of Bash scripts; it was like discovering a shortcut to efficiency. For example, automating file organization based on extensions helped me create a clear structure. Instead of sifting through a messy directory, I directed my script to sort images, documents, and more into designated folders. Doesn’t it feel liberating to watch your files organize themselves?
One of my favorite scripts I wrote was tailored to sort files by creation date. I simply used a loop and the find command to move files older than a month into an “Archive” directory. The rush of seeing those older files disappear was rewarding—it not only cleared my workspace, but also the sense of accomplishment was a nice bonus! Have you ever taken the time to script a process that saved you countless hours in the long run? It’s a reassuring experience to know that your past self helped your present self save time.
Using scripts also encourages a deeper understanding of the Linux environment. When I delve into scripting, I often learn more about shell commands and how they interact. Each successful run of a script builds my confidence and ignites my curiosity for more complex tasks. It’s fascinating how a few lines of code can unlock so much potential. Have you considered diving into bash scripting? You’ll quickly find that it’s an incredibly valuable skill that enhances the way you interact with your files.
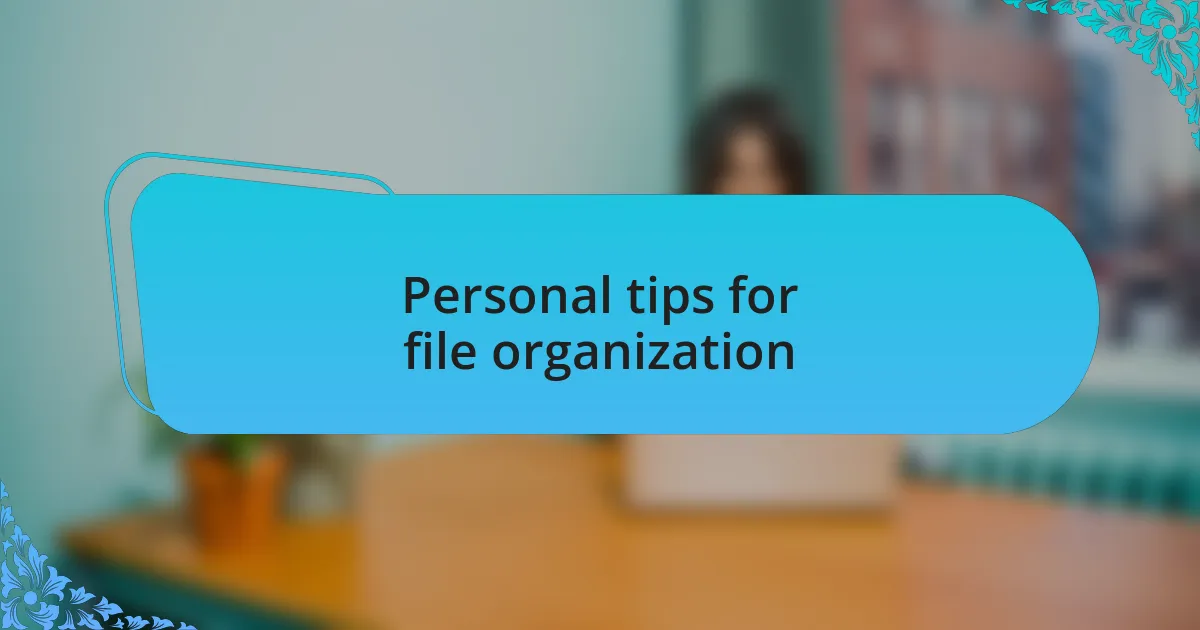
Personal tips for file organization
When it comes to file organization, naming conventions make a world of difference. I learned this the hard way, as I once faced a chaotic directory filled with cryptically named files. By adopting a consistent naming scheme—like including dates in the format YYYY-MM-DD—I was able to quickly identify the file’s contents and make searching a breeze. Have you ever tried this approach? It’s like giving your files their own identity.
Utilizing symlinks has also transformed how I manage my files. I often create shortcuts for frequently accessed directories, which saves valuable time when navigating my system. Just the other day, I set up a symlink to my project files right in my home directory. This simple trick has dramatically reduced the frustration of digging through multiple layers. It’s such a small adjustment but has made a significant impact on my workflow.
Another strategy I find effective is regular reviews of my file structure. I set aside a few minutes every month to go through my folders and delete unnecessary files or reorganize as needed. This helps keep my workspace fresh and functional. Think about it—when was the last time you took stock of your digital clutter? It’s a small investment of time that can lead to a more efficient and enjoyable computing experience.