Key takeaways:
- Check if your printer is supported by CUPS and ensure the right drivers are installed for proper functionality.
- Diagnosing printer issues often involves checking both network settings and physical connections, as simple oversights can lead to confusion.
- Using the CUPS web interface simplifies printer configuration, allowing easy access to manage printers and drivers.
- Regularly updating printer drivers and checking configuration files can resolve persistent issues and improve performance.
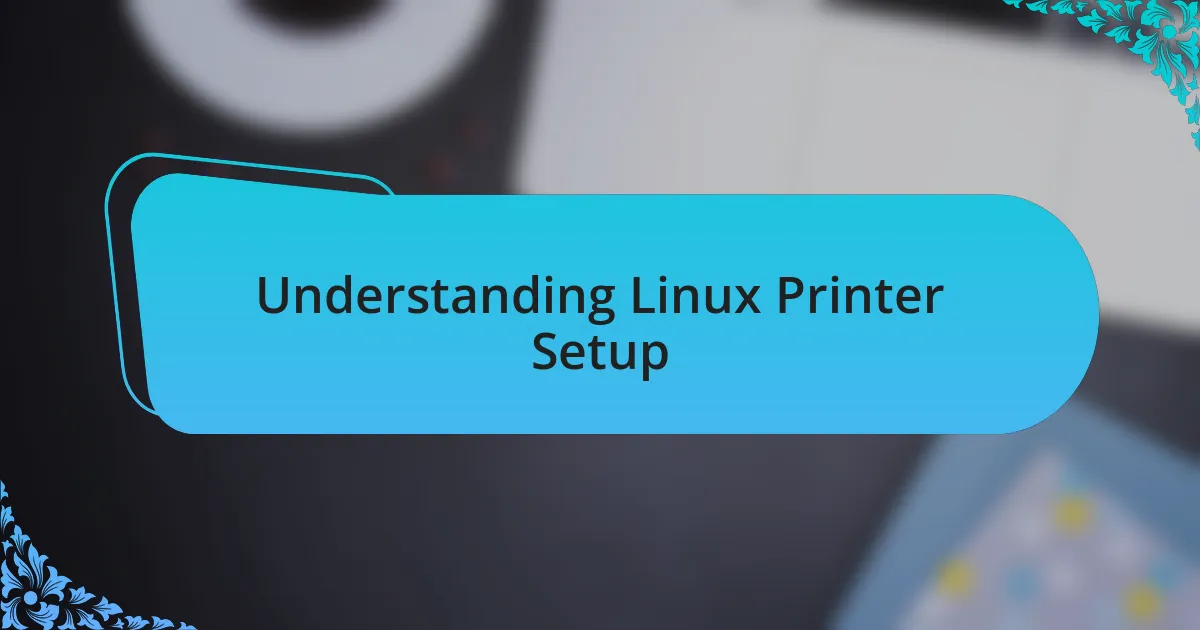
Understanding Linux Printer Setup
Setting up a printer in Linux can be daunting, especially if you’re coming from a more user-friendly operating system. I remember the first time I tried to connect my printer; it felt like solving a puzzle without the picture on the box. Have you ever felt that frustration when tech just refuses to cooperate?
When you dive into the printer setup, it’s essential to check whether your printer is supported by CUPS, the Common UNIX Printing System. I found this out the hard way after countless hours of troubleshooting. It made me realize that having the right drivers is crucial for a seamless experience. Why do some printers work perfectly while others seem to fight back? Each model has its quirks, and understanding these can save you a lot of time.
I’ve come to appreciate the command line for printer setup in Linux; it gives you finer control. The first time I used commands to add my printer, I felt like a computer wizard. It’s empowering to know that with just a few lines, I could have my printer up and running. Have you had a similar experience where a little knowledge made a big difference? It’s those small victories that keep us motivated on our Linux journey.
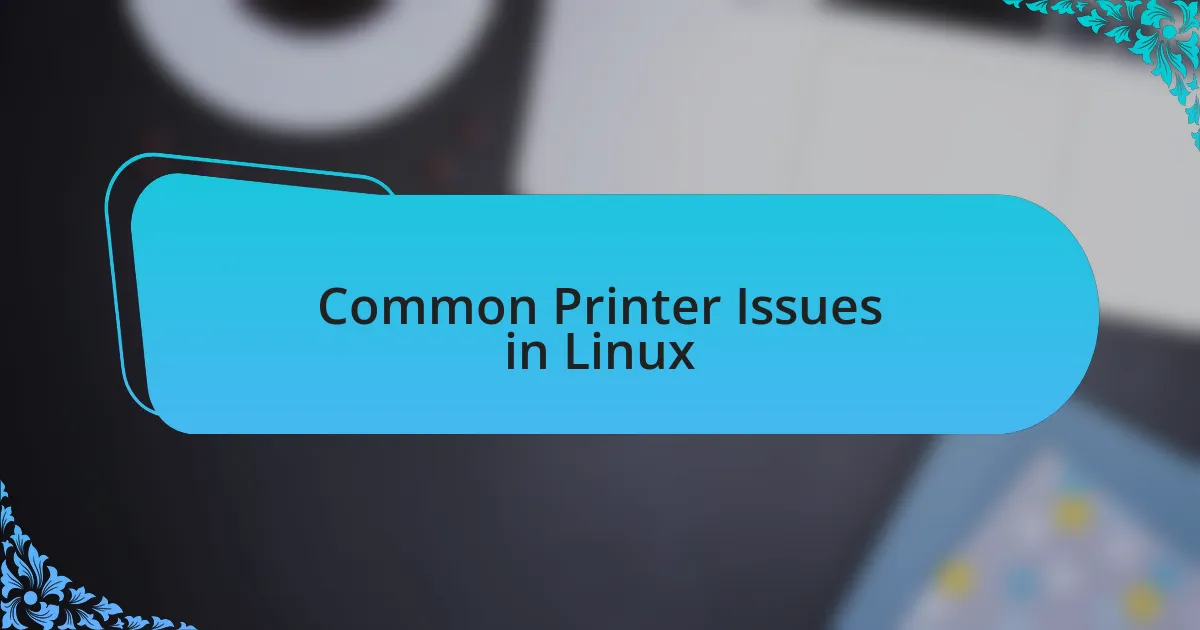
Common Printer Issues in Linux
When I first started using Linux, one of the most common issues I encountered was printer connectivity. My printer would frequently become unresponsive, and I often found myself asking, “Is it the printer or the system?” I learned that sometimes, simply restarting the CUPS service can bring it back to life, which felt like a mini-win after countless fruitless attempts.
Another hurdle I faced was dealing with print quality problems. Initially, I was puzzled by faded prints and odd formatting. It was only after cross-referencing my printer settings with the documentation that I realized I had the wrong paper size selected. This experience taught me the importance of double-checking settings, a lesson that has proven useful beyond just printing.
Finally, I frequently battled with driver compatibility. Not all printers are designed with Linux in mind, and I discovered this the hard way when my attempts to print were met with error messages. After researching and locating an open-source driver, I felt an exhilarating sense of accomplishment when my printer finally sprang to life. Has that ever happened to you where the right driver made all the difference? It’s those moments of clarity that truly enhance our Linux experience.
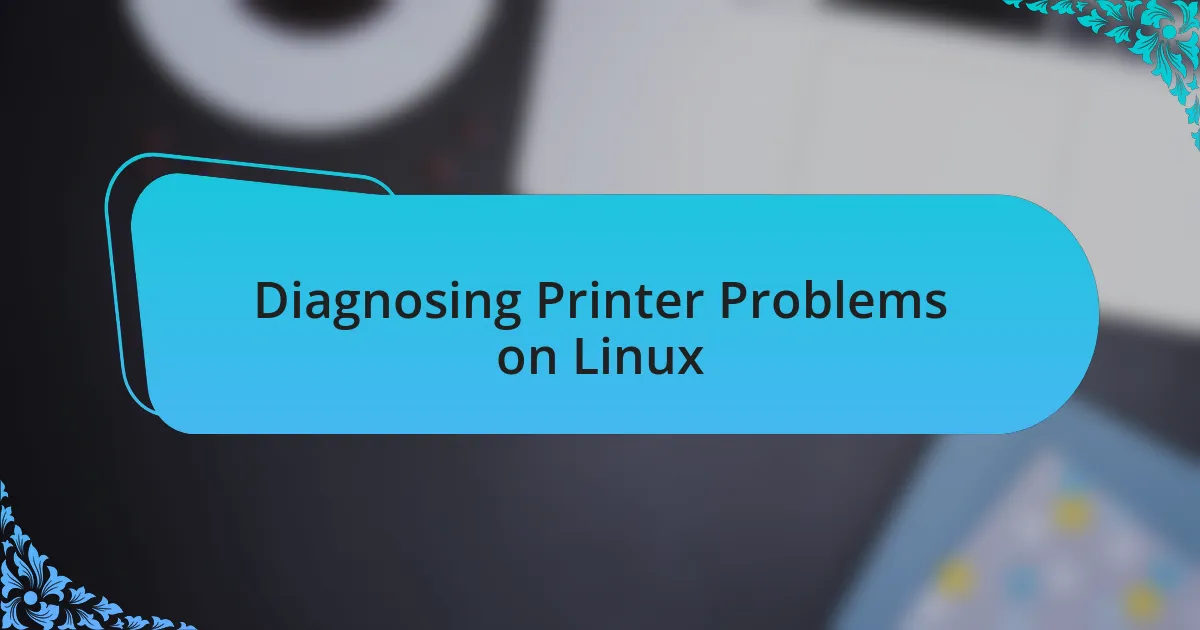
Diagnosing Printer Problems on Linux
Diagnosing printer problems on Linux can feel like a daunting task at times. I remember sitting in front of my computer, watching my printer refuse to respond while trying to follow the debug logs. It became clear to me that understanding where the breakdown was occurring was essential. I often found that running the command lpstat -p -d gave me a snapshot of the printer’s status, revealing details that often led me to the root of the issue.
One time, I faced the infamous “printer not found” issue, which left me scratching my head. After some digging, I learned the importance of checking both network settings and CUPS configuration. I discovered that my printer was connected to a different network than my computer. This lesson was a game-changer: ensuring that both devices were on the same network can save you a lot of frustration and wasted time. Have you checked your network connections before diving into complex settings?
Sometimes, simple fixes can be overlooked. I once spent hours considering whether it was a software or hardware issue. It wasn’t until a fellow Linux user pointed out that I had forgotten to check the printer’s physical connections, including cables and power supply, that I realized how easy it is to miss the obvious. These experiences remind me that a step-by-step method to diagnosing issues can often lead to quicker resolutions and less stress.
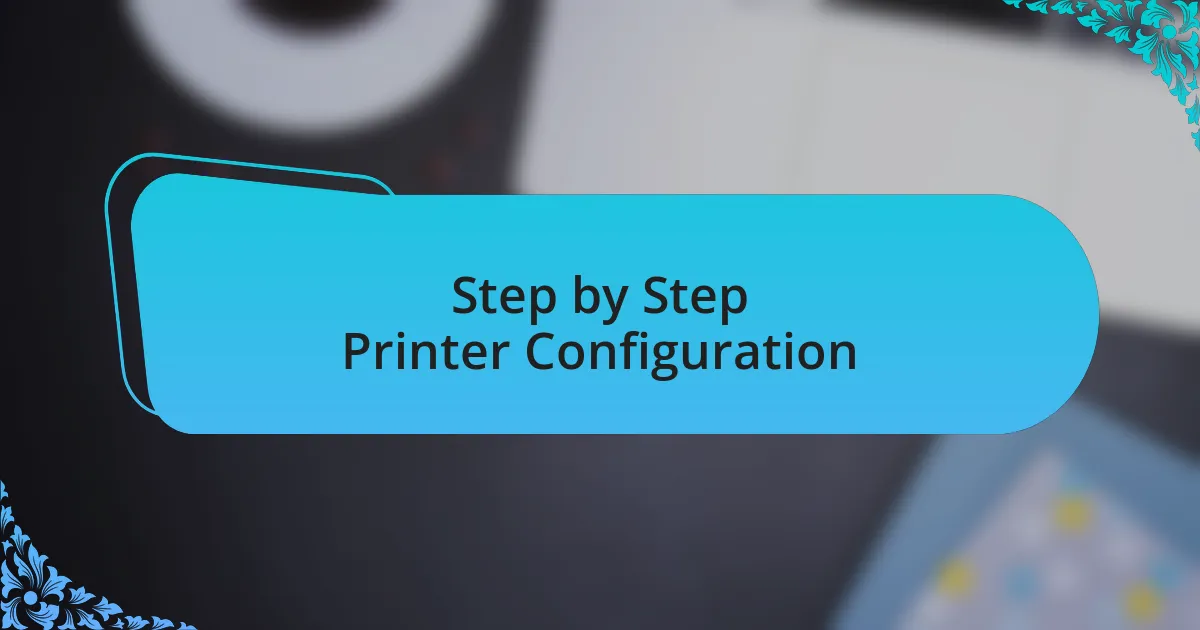
Step by Step Printer Configuration
To start the configuration process, I recommend opening the CUPS web interface by typing http://localhost:631 in your browser. This gives you a clean, user-friendly layout where you can easily manage printers. I remember the first time I accessed it; seeing all the options laid out made me feel a bit more in control amidst the confusion.
Next, you’ll want to add your printer. Click on the “Administration” tab and select “Add Printer.” At this point, CUPS will prompt you to log in, which can be a sticking point if you forget your credentials. I vividly recall sitting there, frustrated because I had neglected to note my admin password, only to reset it with a few terminal commands later. Have you experienced a similar hiccup that made you pause and laugh at the situation once it was resolved?
After selecting your printer, the system will guide you through choosing the correct driver. This step is crucial; using the wrong driver can lead to strange issues down the line. I once chose a generic driver only to find that my printer’s advanced features were disabled. It was a lesson learned: taking the time to find the specific driver not only saves time but ensures you get the best performance possible from your printer.
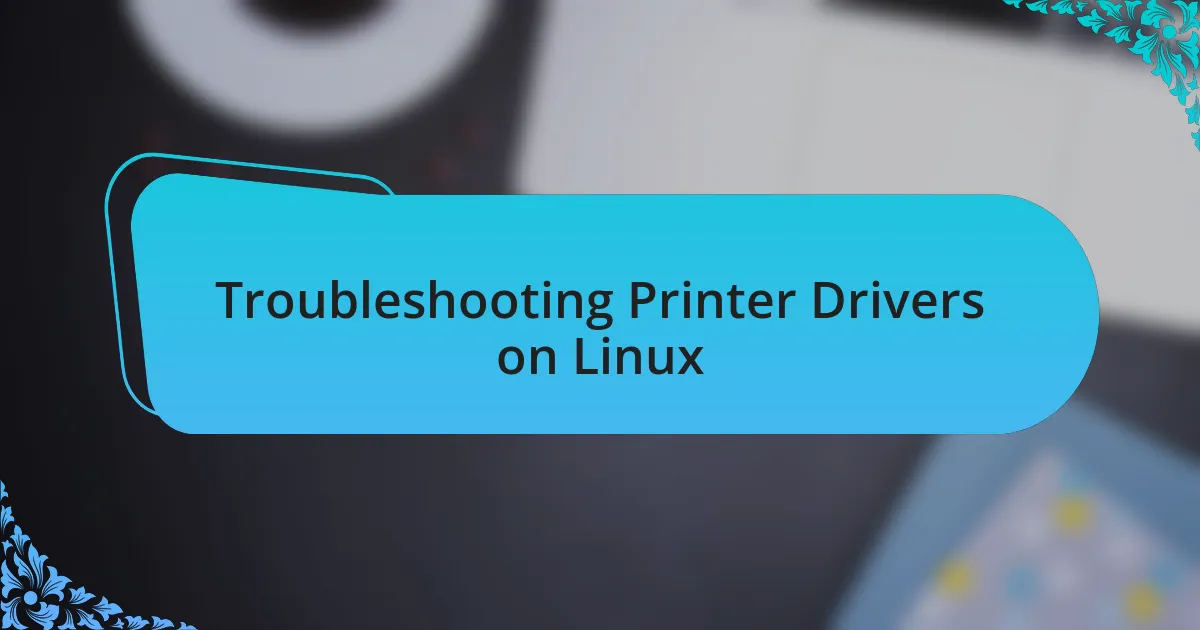
Troubleshooting Printer Drivers on Linux
When troubleshooting printer drivers on Linux, the first step I always take is checking the driver status. I’ve found that a quick inspection often reveals if the correct driver is installed. One time, I encountered a persistent connection error that had me perplexed. It turned out I just needed to reinstall the driver; a simple command in the terminal was all it took to get everything back on track.
Another common issue can arise from outdated drivers. Believe me, I’ve learned this the hard way. I once dealt with an unexpected error during a print job right before a big deadline. I realized my drivers hadn’t been updated in ages. A quick update through the package manager not only resolved the issue but also improved the printer’s overall performance—just another reminder of how essential it is to stay current with updates.
Sometimes, if the printer still isn’t working after addressing the drivers, I recommend checking the printer configuration files. I once dove deep into these files and discovered a misconfiguration that had been silently causing errors. It was a tedious process, but the satisfaction of finally solving the problem was completely worth it. Don’t you feel that thrill when you crack a particularly tricky issue?