Key takeaways:
- Piping in Linux enables users to directly use the output of one command as the input for another, greatly enhancing efficiency and workflow.
- Understanding basic commands and syntax is essential for leveraging the full potential of Linux, forming the foundation for executing more complex operations.
- Redirection allows users to control where command output is sent, enabling better data management and analysis, such as saving logs to files for later review.
- Effective use of piping can transform tedious tasks into quick operations, making command line interactions more streamlined and productive.
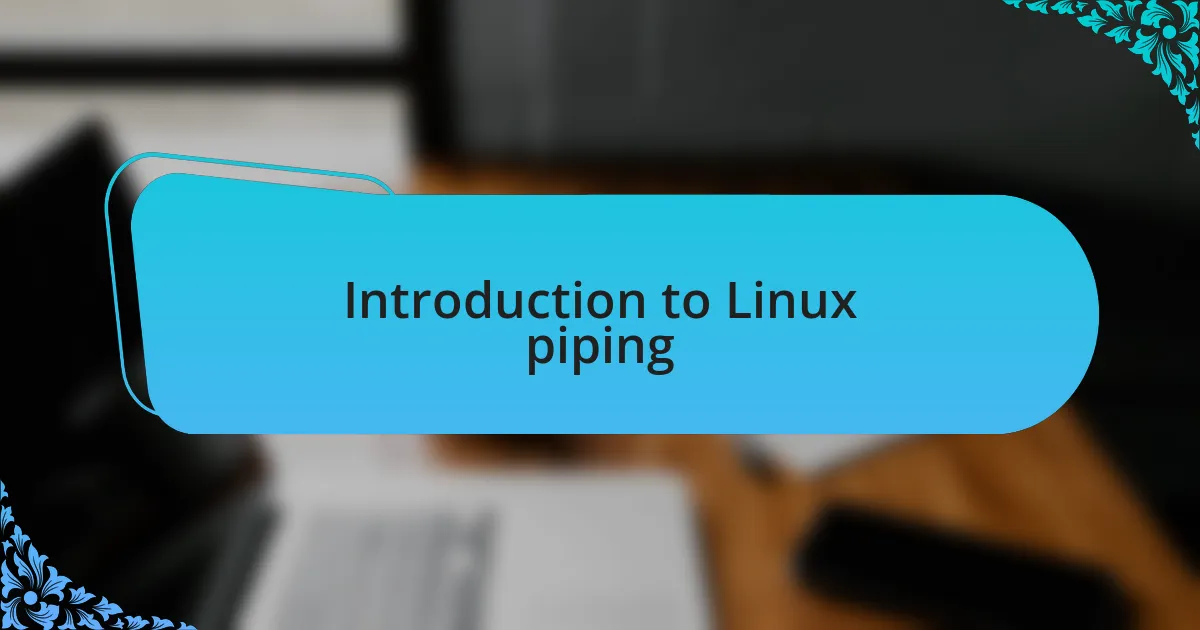
Introduction to Linux piping
Piping in Linux is like a magic conduit that allows you to string together multiple commands seamlessly. I remember the first time I discovered this powerful feature; it felt like unlocking a hidden level of efficiency. Have you ever wished to combine the output of one command directly as the input of another? That’s precisely what piping accomplishes.
When I learned to use the pipe symbol (|), it transformed my approach to command-line tasks. For example, I could take the output of ls—which lists files—and quickly filter that with grep, enabling me to find files by their name in mere seconds. This kind of efficiency can feel exhilarating, especially when you’re working on a project under tight deadlines.
The beauty of piping lies in its ability to create a workflow that is both intuitive and powerful. I often challenge myself to see how many commands I can chain together. Have you tried creating a mini-pipeline for your tasks? It’s a fascinating way to streamline processes, and once you get the hang of it, you’ll wonder how you ever managed without it.
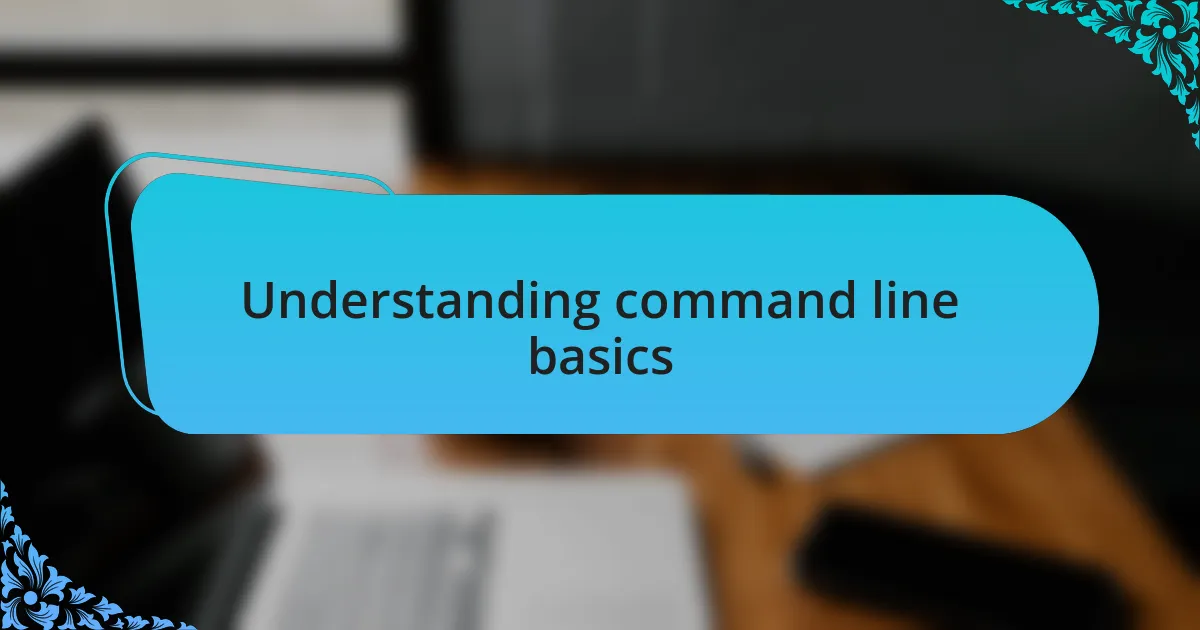
Understanding command line basics
Understanding the command line is essential for anyone looking to harness the full power of Linux. I still recall my early days experimenting with commands; it was like learning a new language that opened doors to endless possibilities. For example, simply typing pwd can reveal your current directory, grounding you in the file system.
As I delved deeper, I found that mastering basic commands like cd, ls, and mkdir laid the groundwork for more advanced tasks. Each command operates within its own context, and that’s where the real magic happens. One time, I was in a tight spot trying to locate a specific configuration file. A quick find command helped me traverse directories like a pro, saving me both time and frustration.
The command line may seem daunting at first, but it fosters a sense of empowerment. Remember the first time you executed a command that worked? That moment of triumph can be addictive. I often find myself thinking about how every command is a building block to mastering the Linux environment, making it crucial to practice and explore the possibilities.
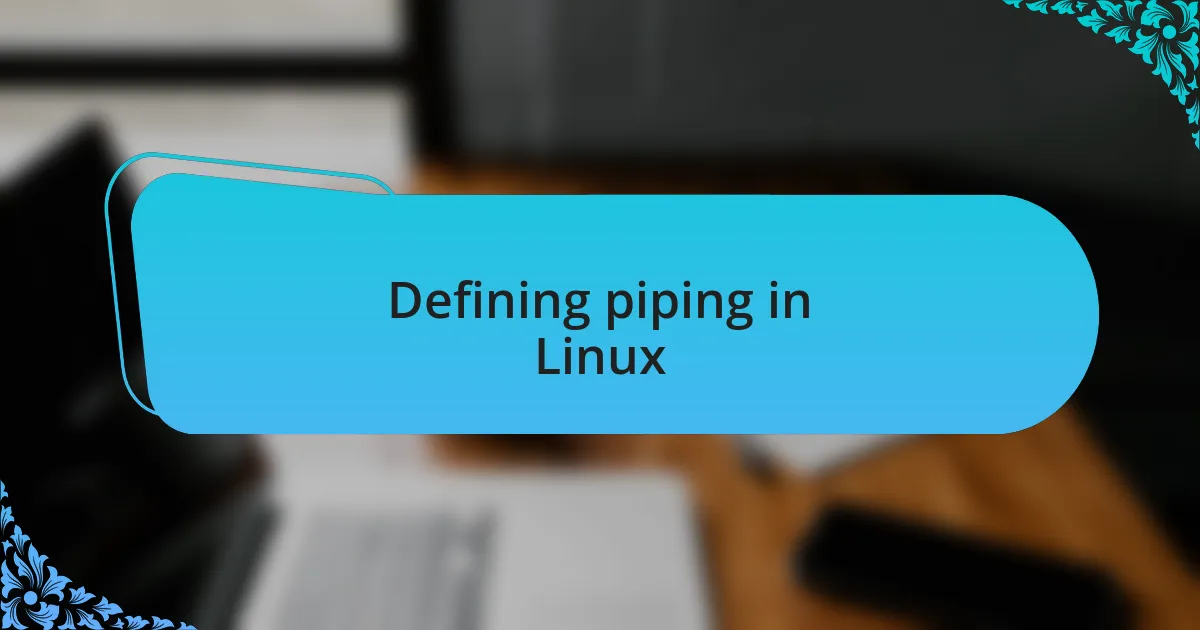
Defining piping in Linux
Piping in Linux is one of those features that truly transforms the command line experience. Essentially, piping allows you to take the output from one command and seamlessly pass it as input to another. I remember the first time I discovered this—I was staring at the output of a complex command and thought, “What if I could filter this more?” The simplicity of using the pipe symbol (|) opened up a world where I could chain commands together, creating robust workflows with ease.
One instance that stands out is when I was working on a data processing task. I had generated a lengthy list of files, but to make sense of the information, I needed something more focused. By using ls | grep 'myfile', I could instantly filter down to what I was looking for. This realization made me appreciate how piping enhances efficiency—it’s like having an extension of your own capabilities right there in the terminal.
It’s fascinating how, with a simple addition of the pipe, one command transforms into a powerful tool, enabling complex operations in just a few keystrokes. Have you ever thought about how much time you could save by combining commands? Piping embodies that spirit of efficiency and creativity in the Linux command line, allowing you to streamline your processes and truly harness the potential of the operating system.
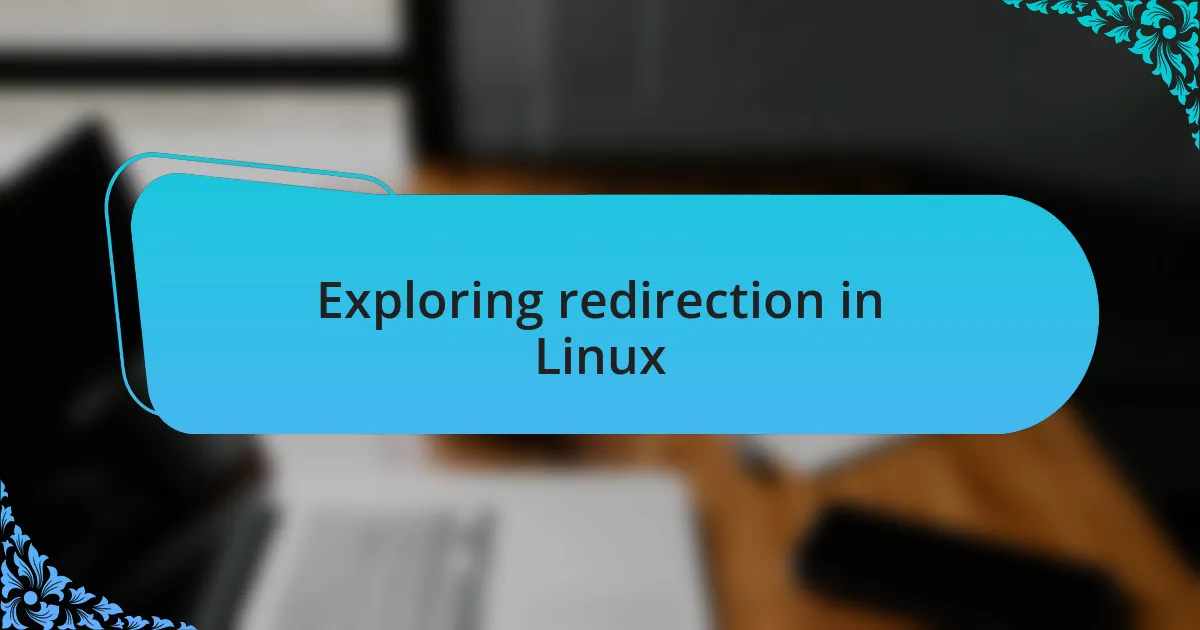
Exploring redirection in Linux
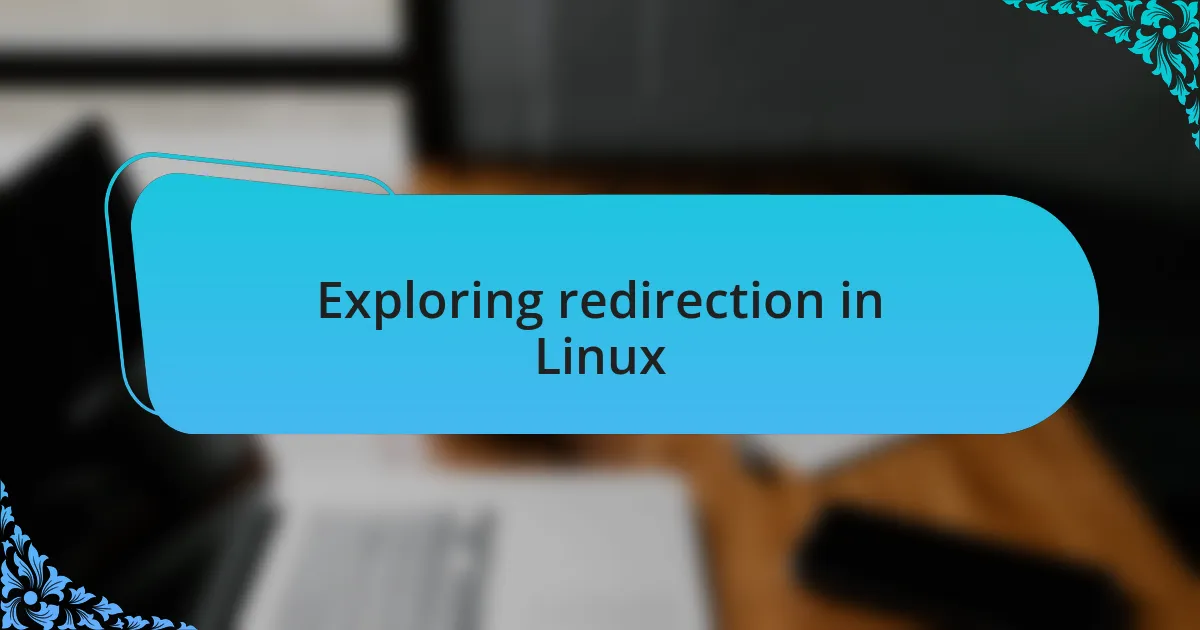
Exploring redirection in Linux
Redirection in Linux is a powerful feature that can enhance your command-line experience significantly. It allows you to control where command output goes, either to the terminal window or into a file. I remember experimenting with redirection for the first time, and it felt like I was unlocking a new level of control—there was something incredibly satisfying about seeing the output stored neatly in a file rather than just scrolling away on the screen.
Another pivotal moment for me came when I needed to analyze logs. I used to feel overwhelmed by continuous output flooding my terminal, but when I learned to use command > output.txt, it was a revelation. Suddenly, I could save those logs, review them at my pace, and even share them with colleagues. It dawned on me: why let vital information slip away when I could capture it for future use? This simple act of redirection changed my approach to data handling, making me realize how often we overlook such time-saving techniques.
Navigating the redirection operators, like >, >>, and <, can transform your workflow. Each serves a purpose—whether you’re creating a new file with > or appending to an existing one with >>. Have you ever had a moment where the right command saved you hours of work? By understanding these nuances, you can not only become more efficient but also bring a new level of organization to your processes.
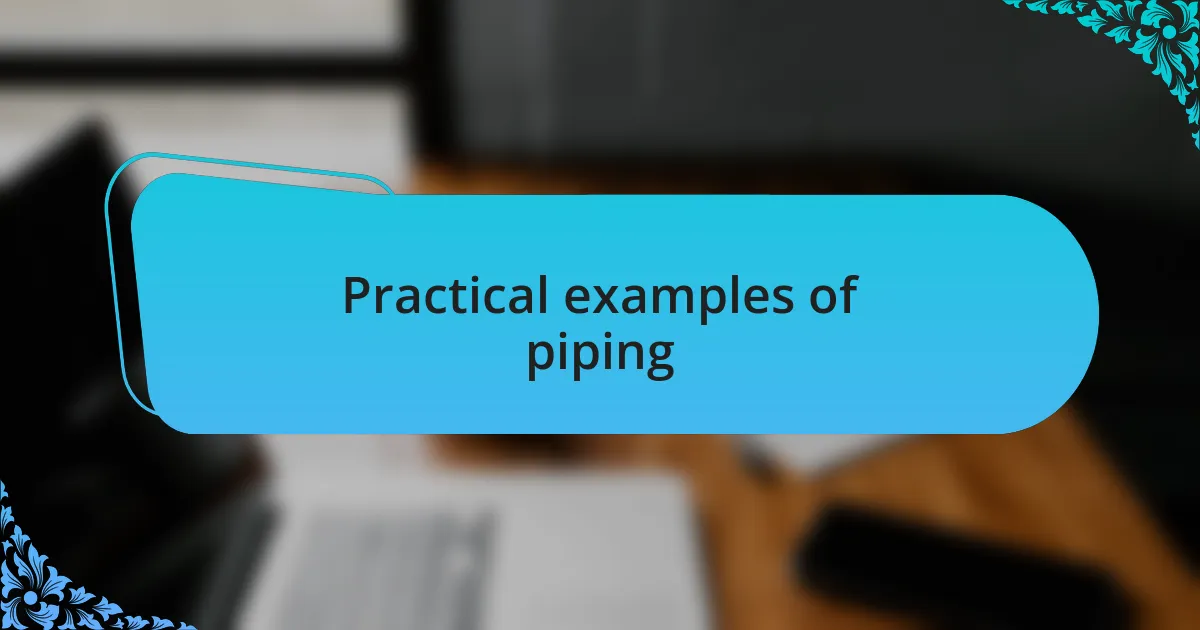
Practical examples of piping
When I first discovered piping in Linux, it felt like finding a hidden gem that could streamline my workflow. For instance, using ls | grep "txt" allowed me to filter through files quickly. Instead of sifting through endless directories, I could hone in on just the files I needed, saving significant time and hassle.
One memorable instance occurred when I had to check system processes while also monitoring memory usage. By combining commands like ps aux | sort -nrk 4 and head, I found it incredibly useful to see the top memory-consuming processes. It felt empowering to visually distill complex data into something manageable, as if I had a backstage pass to my system’s performance.
I sometimes reflect on how much more efficient my command line interactions became with piping. Have you ever needed to count specific user logins? A simple cat log.txt | grep "username" | wc -l gives you results in seconds! It’s a small act with a big impact, transforming a tedious task into a seamless operation. That’s the beauty of piping; it’s like giving your commands a conversation—each one talking to the next to produce significant results.
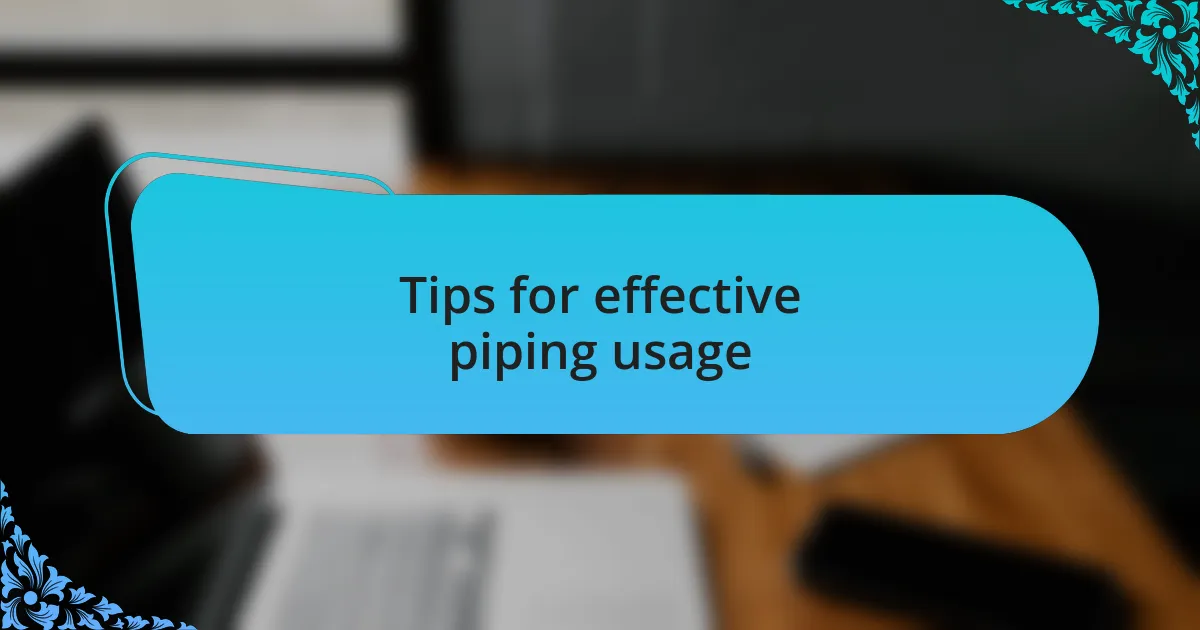
Tips for effective piping usage
Utilizing piping effectively can be a game changer in your workflow. I remember a time when I needed to analyze a large set of log files. By using cat access.log | grep "404" | sort | uniq -c, I not only pinpointed error occurrences but also quantified them. It was satisfying to see how a few simple commands could unveil patterns I hadn’t noticed before.
One tip I often share is to keep your pipelines simple. Complex chains can become confusing. For example, rather than trying to execute a long command string all at once, I find it helpful to break down the steps. That way, if something goes wrong, it’s easier to troubleshoot each individual command. Have you ever faced the frustration of a multi-step command failing? Simplifying your approach often saves both time and sanity.
Finally, always consider the context in which you’re piping. I’ve learned that output formats matter significantly. For instance, when using find to search for files, piping directly to xargs to execute operations can make a task feel fluid and responsive. Reflecting on this practice, it’s clear that understanding your tools leads to more efficient command line interactions, allowing you to tackle even the most daunting tasks with confidence.