Key takeaways:
- Command line efficiency boosts productivity by reducing task completion time and enhancing understanding of the system.
- Shortcuts like Ctrl + R for reverse search, Tab for autocompletion, and Ctrl + C for managing processes empower users to navigate the command line swiftly.
- Personal favorites such as Ctrl + A for moving the cursor to the beginning and Ctrl + L for clearing the screen improve focus and workflow.
- Integrating these shortcuts leads to a more enjoyable coding experience and fosters confidence in navigating the terminal.
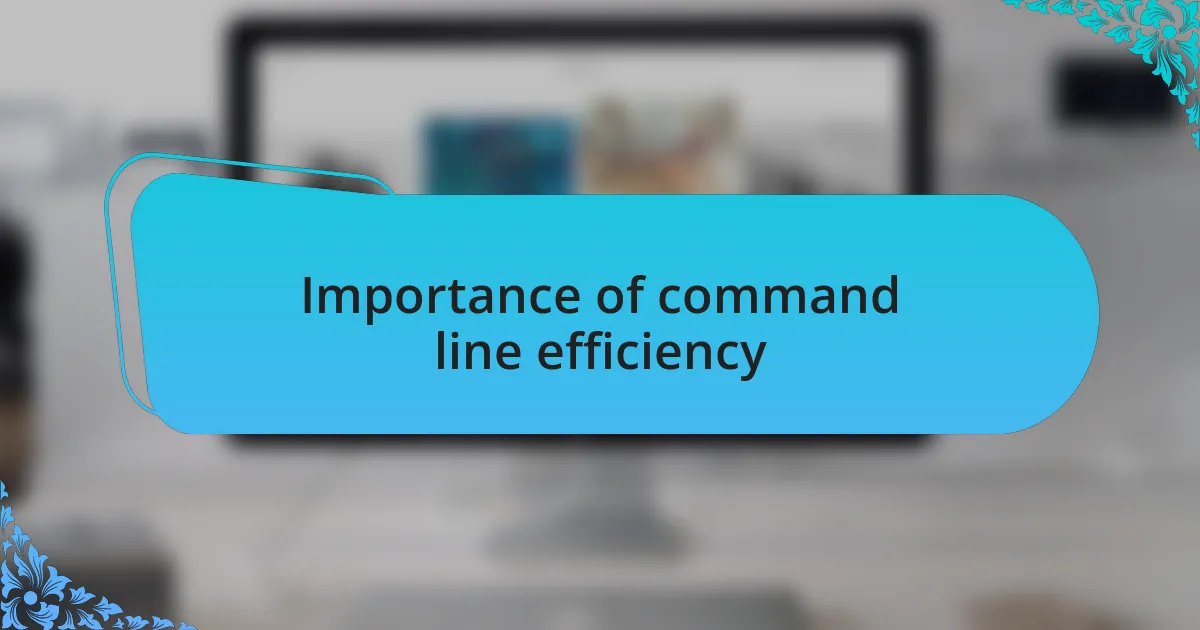
Importance of command line efficiency
Command line efficiency is crucial for anyone working within Linux. I remember the first time I managed to combine multiple commands into a single line; it felt like discovering a secret pathway to my productivity. Have you ever experienced that rush when you realize you can accomplish in seconds what would have taken you minutes through a graphical interface?
The ability to navigate and manipulate files swiftly can significantly reduce frustration. I often think back to situations where I needed to rename or move batches of files; using shortcuts streamlined the entire process. Isn’t it empowering to know that a few keystrokes can save you so much time?
Moreover, command line efficiency fosters a deeper understanding of the system. I’ve found that the more I use shortcuts and commands, the better I grasp how Linux operates as a whole. Can you imagine the satisfaction of not just completing a task, but also gaining insight into the mechanics behind it?
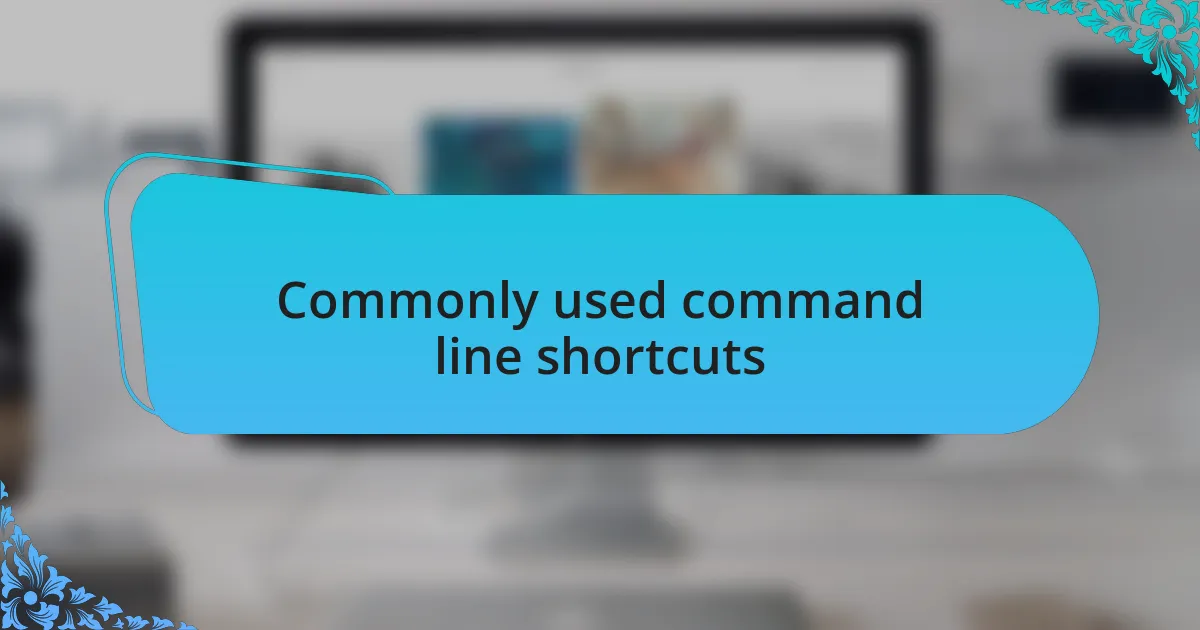
Commonly used command line shortcuts
One of the most valuable command line shortcuts I’ve started using regularly is Ctrl + R, which lets you reverse search your command history. I can’t tell you how many times I’ve been in the middle of a task and realized I need a command I used days or even weeks ago. It feels like a hidden treasure when you suddenly recall the command’s syntax and just type a few letters to find it again—definitely a time-saver!
Another gem in my toolbox is the Tab key for autocompletion. I remember the first time I hesitated while typing out a lengthy path, only to hit Tab and have the terminal fill in the rest for me. It was such a relief! This simple action not only speeds things up but also prevents those annoying typos that can derail your work. How many times have you typed something, only to find out you were referencing the wrong directory?
I also rely heavily on Ctrl + C and Ctrl + Z for managing processes. It’s an empowering feeling to know that I can easily terminate a task that’s misbehaving or pause it to come back later. These shortcuts grant me control over my work environment, reinforcing the notion that with just a few keystrokes, I can shape my workflow to better suit my needs. Have you ever paused to think about how something so simple can greatly enhance your command line experience?
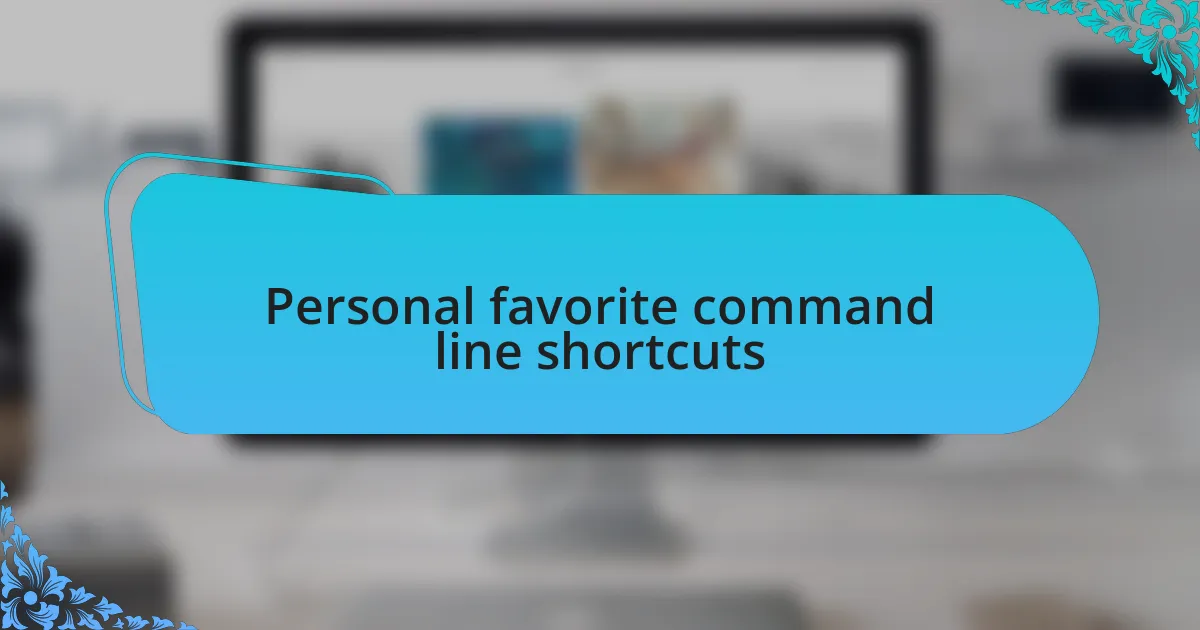
Personal favorite command line shortcuts
One of my all-time favorite command line shortcuts is Ctrl + A. This little gem takes the cursor straight to the beginning of the command line, saving me from repeatedly hitting the left arrow key. I still remember a late-night coding session when I was trying to tweak a lengthy command; hitting Ctrl + A felt like finding a fast lane in rush hour traffic—it shifted my focus and dramatically improved my efficiency.
Another shortcut I find invaluable is Ctrl + L, which clears the terminal screen. There’s something strangely satisfying about wiping everything clean when I have a cluttered workspace filled with commands and output. I often liken it to hitting a refresh button in my mind; it’s a moment to pause, take a breath, and start anew. More importantly, I can see exactly what I’m doing now without the distraction of previous commands. Ever had that moment when you realize you’re lost in a sea of text and just need a clean slate to think clearly?
Lastly, let’s not overlook the power of the Up Arrow key. I can’t tell you how many times I’ve used it to cycle through my command history like flipping through a diary of my actions. It’s a subtle reminder of all the steps I’ve taken on a project, often triggering memories of successful commands I might have forgotten. This shortcut not only speeds up my workflow but also helps me reflect on my learning process. How many brilliant solutions have I rediscovered just by revisiting my own history?
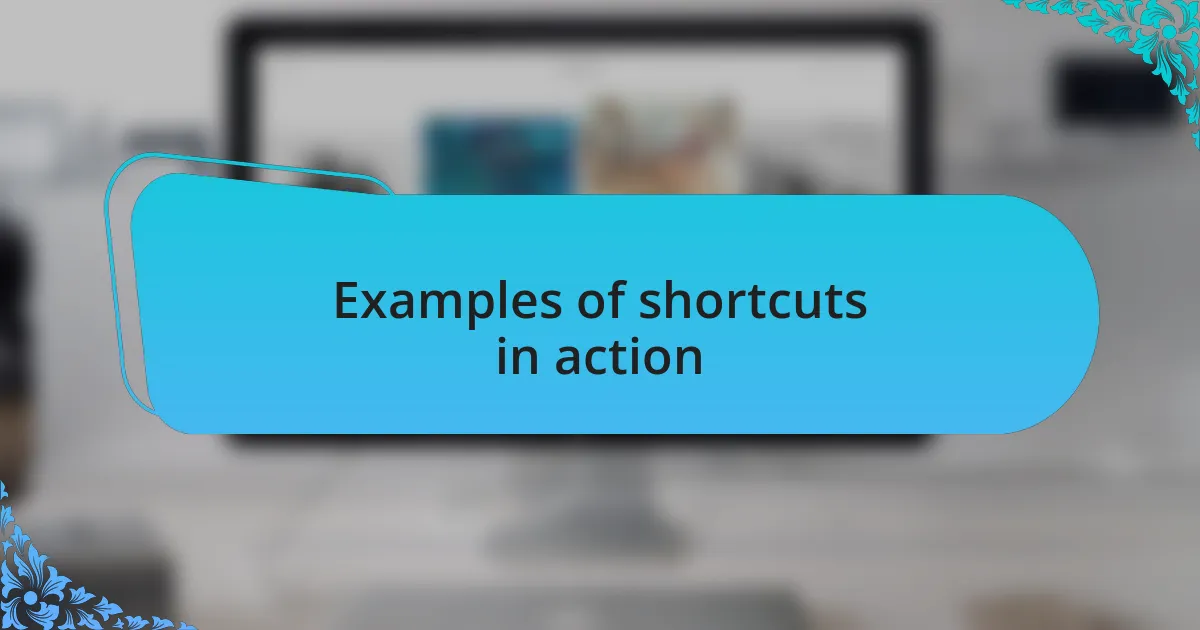
Examples of shortcuts in action
When I first stumbled upon the shortcut Ctrl + R, I felt like I had unlocked a hidden feature in my command line toolbox. It allows me to search through my command history in reverse, which has saved me countless seconds that would otherwise be lost to recalling previous commands. I still chuckle when I think about that time I needed to find an obscure Git command from two weeks ago—Ctrl + R turned what felt like an impossible scavenger hunt into a speedy retrieval. Isn’t it fascinating how a simple keystroke can evoke such relief?
Another shortcut that I frequently rely on is Tab for autocompletion. Initially, it felt like magic every time I pressed it. It transforms my typing experience, making me feel like a seasoned pro without the need to remember every intricate detail of file paths or command options. I remember being deep into a project where I had dozens of files and folders—the moment I discovered Tab completion was like finding an ally in a daunting expedition. Isn’t it amazing how that little nudge can speed up our workflow immensely?
I have to mention Ctrl + C, which I’ve used to break out of stubborn processes that just wouldn’t end. There’s a certain rush that comes with the realization that I can regain control of the terminal with just a quick keystroke. I recall a frustrating instance when I accidentally launched a script that went into an endless loop; the relief I felt when I pressed Ctrl + C was palpable. How many times have we all felt trapped in a seemingly never-ending process and found freedom in a simple shortcut?
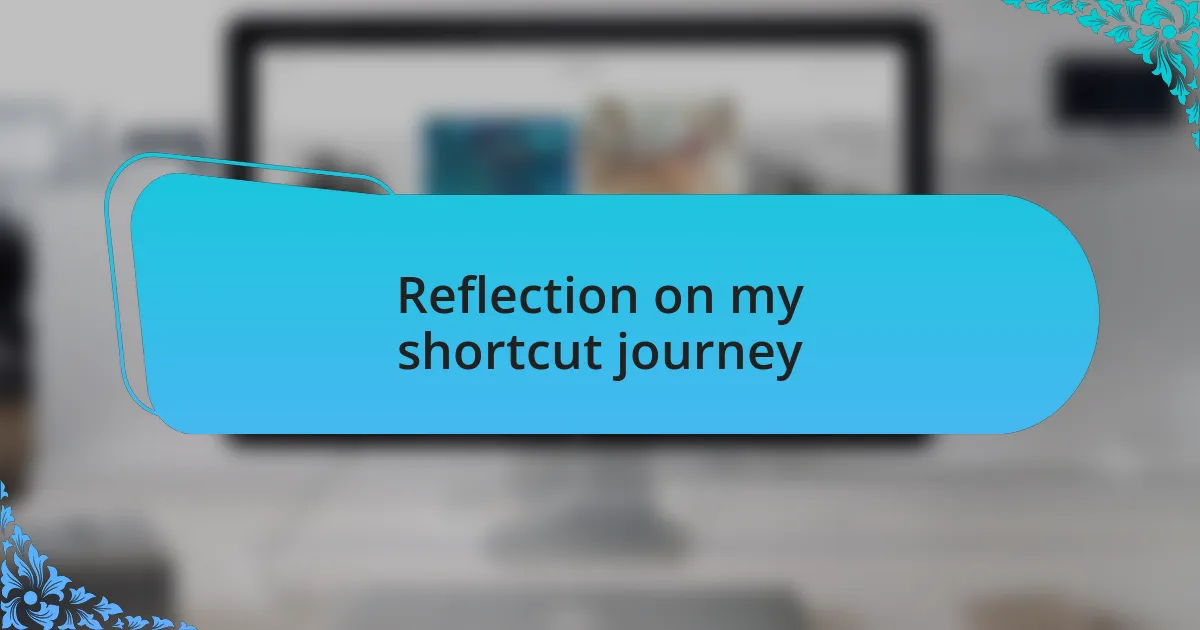
Reflection on my shortcut journey
Reflecting on my journey with command line shortcuts, I can’t help but feel it has shaped my approach to using Linux. Each keystroke feels like a small victory, showcasing my evolving proficiency and transforming what once seemed daunting into a familiar playground. Do you remember the initial hesitation of navigating the terminal? Over time, those fears have been replaced by confidence, thanks to these shortcuts.
One shortcut that stands out is Ctrl + Z, which I often use to pause a command and bring it back later. This functionality reminded me of the importance of adaptability in programming. I recall a moment working on a particularly complex script; pausing it to step back and reassess brought clarity. Have you ever found that taking a moment, even in coding, can lead to breakthroughs?
As I’ve integrated shortcuts into my daily routine, I’ve noticed that they don’t just save time; they enhance my enjoyment of the coding process. With each command, I feel like I’m navigating a vast universe, where shortcuts see me through the cosmos of my tasks. Isn’t it exciting to think how such seemingly simple tools can elevate our experiences and push us toward greater efficiency?