Key takeaways:
- Mastering terminal navigation enhances efficiency in managing files and troubleshooting issues, especially in chaotic situations.
- Basic commands like
cd,ls, andcpare essential for effective navigation and file management. - Utilizing command options and aliases can significantly streamline workflows and reduce repetitive tasks.
- Embracing the
mancommand and command history promotes a deeper understanding of the operating system and improves overall command proficiency.
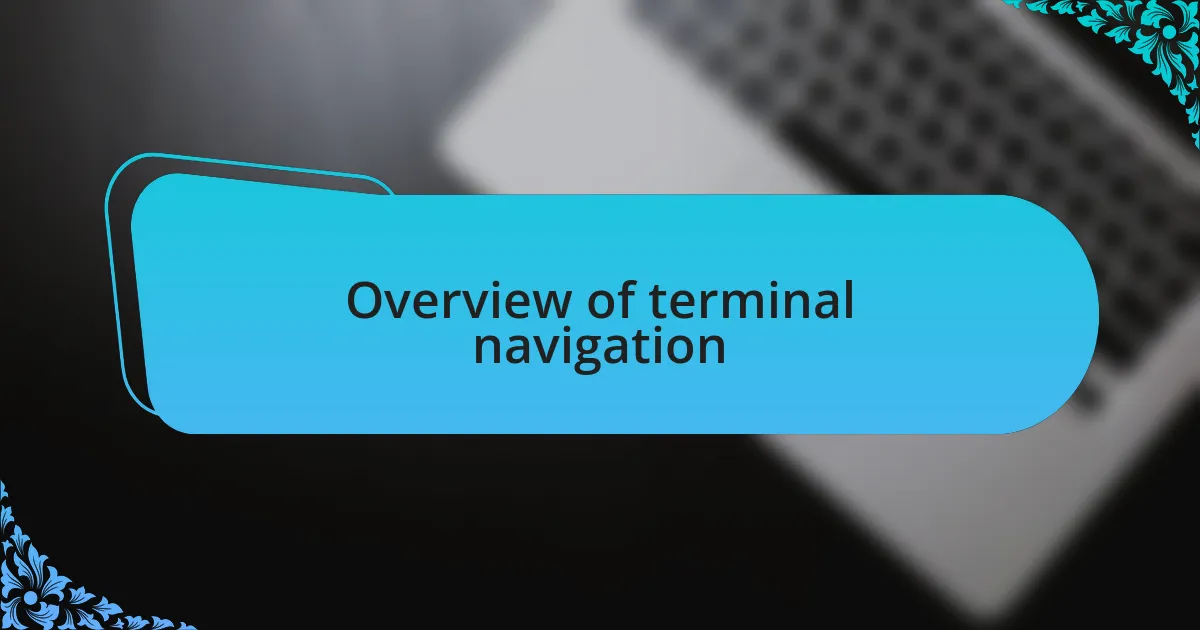
Overview of terminal navigation
When I first started using the terminal in Linux, I was amazed by how powerful this tool could be. It felt like stepping into a secret world, where every command had the potential to unlock something new. Navigating the terminal may seem daunting at first, but with practice, it becomes second nature—almost like learning a new language.
As I explored different directories, I often found myself asking, “How did I get here?” The use of commands like cd (which stands for “change directory”) enabled me to flip through folders with ease. I remember the excitement of discovering shortcuts; realizing that typing cd .. would take me up one level in the directory hierarchy felt like a mini victory every time.
Understanding file paths is crucial in terminal navigation. When I learned the difference between absolute and relative paths, it opened up a new dimension in my ability to manage files. It’s often a thrill to visualize the structure of the file system and realize that I had the entire Linux environment at my fingertips. This mastery brings a sense of empowerment; after all, isn’t it satisfying to navigate your digital world with confidence and precision?
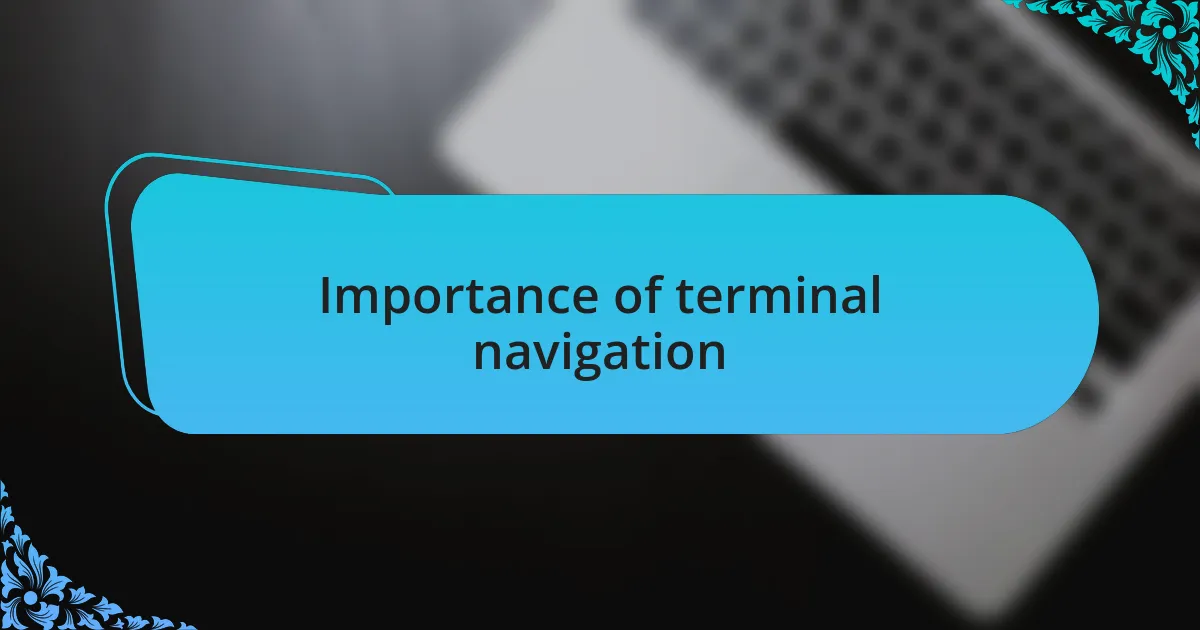
Importance of terminal navigation
Navigating through the terminal is not just a skill; it’s an essential part of mastering the Linux environment. I often find that moments spent in the terminal have a unique clarity. Each command I execute feels like a brushstroke contributing to a larger masterpiece, creating a sense of accomplishment that’s hard to replicate elsewhere. It’s fascinating how, with a few keystrokes, I can manage files, install software, or even troubleshoot issues that might take another user hours to navigate through graphical interfaces.
The importance of terminal navigation becomes evident when I need to perform tasks quickly and efficiently. I recall a situation where my graphical environment froze during an important project deadline. Panic could have easily set in, but instead, I opened the terminal and executed commands to save my work and troubleshoot the issue seamlessly. This experience underscored how proficient terminal navigation allows me to maintain control, providing a lifeline in moments of chaos.
Moreover, terminal navigation fosters a deeper understanding of the operating system itself. I often ask myself how many users miss out on this level of insight. Learning to navigate directories and execute commands doesn’t just enhance efficiency—it cultivates a profound respect for the inner workings of Linux. I’ve found that this understanding not only boosts my confidence but also empowers me to tackle new challenges head-on, knowing that I can swiftly adapt to any situation that arises.
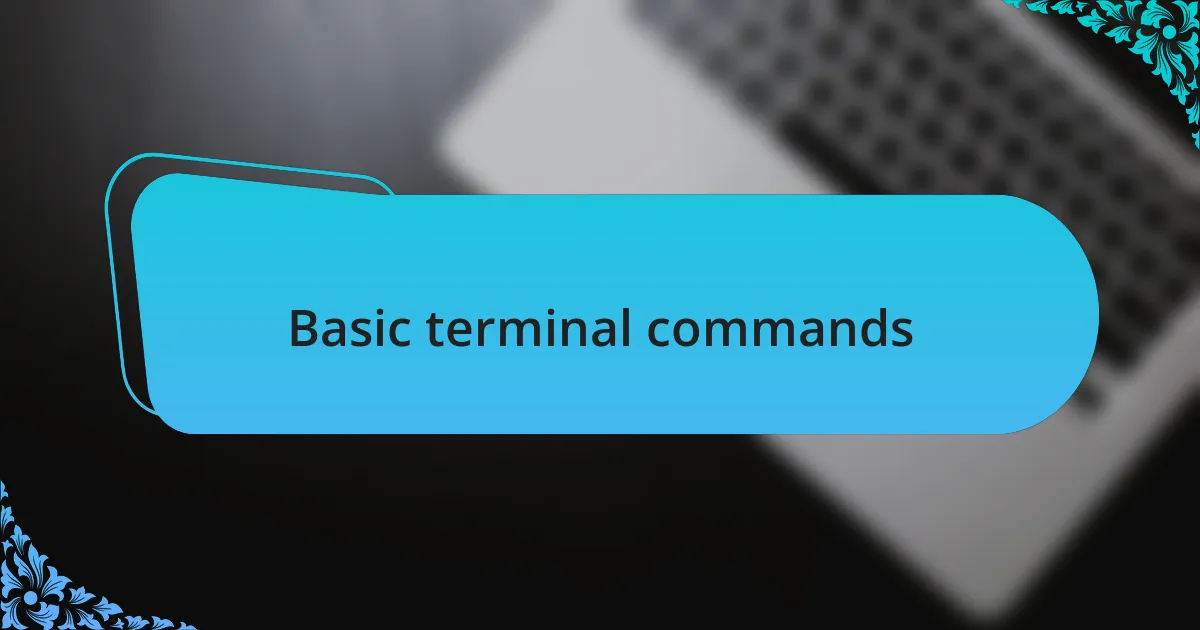
Basic terminal commands
Basic terminal commands form the backbone of everyday tasks in Linux, and I can’t emphasize enough how useful they are. For instance, when I need to view the contents of a directory, the ls command is my go-to. It’s such a simple command, yet it brings clarity by listing files and folders clearly. Have you ever felt overwhelmed by clutter? This command cuts through the noise, allowing me to see exactly what I’m working with.
One command that has saved me countless times is cp, which stands for copy. I remember when I was working on a project and needed to duplicate a script. Instead of dragging files around in a file manager, I quickly executed cp script1.sh script2.sh. It was done in seconds! This speed has always impressed me; I often wonder how much time I could have wasted if I’d stuck to the graphical method. This command, simple yet powerful, illustrates how efficiently I can manage files directly from the terminal.
Another key command is cd, which stands for change directory. I vividly recall a moment when I needed to navigate through a maze of folders to reach a specific file. Instead of clicking through each directory, I opened the terminal and typed cd /path/to/my/folder. Instantly, I was where I needed to be. It’s remarkable how quickly I can move around the filesystem, controlling my environment with precision. Don’t you just love that feeling of being in control?
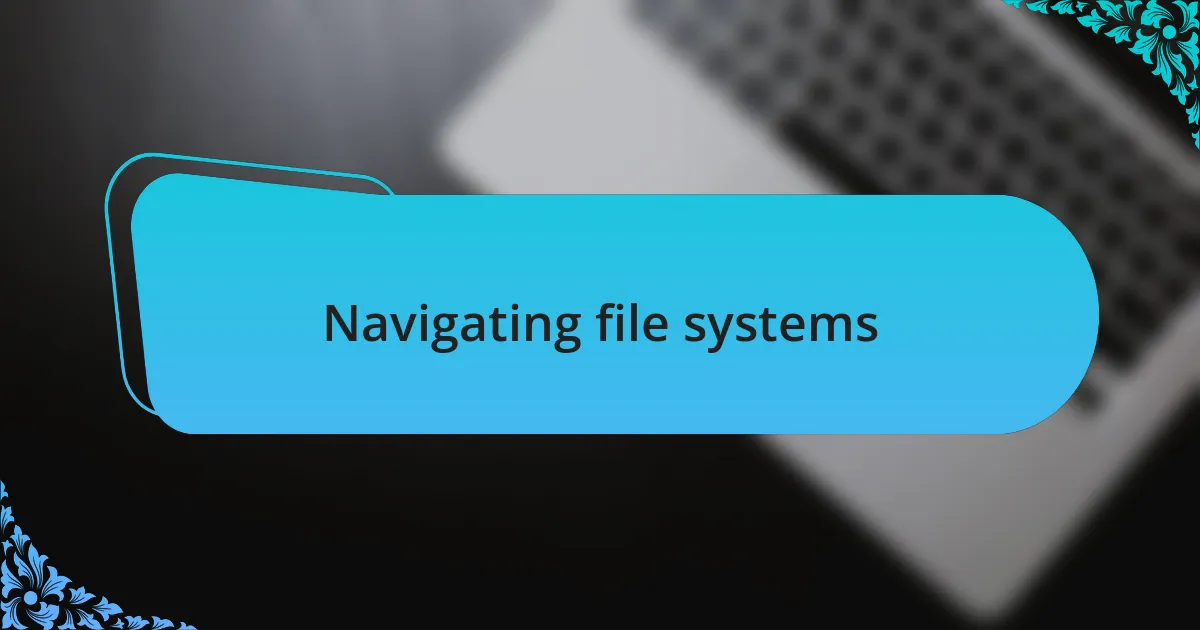
Navigating file systems
When it comes to navigating file systems, the pwd command shines brightly. It stands for “print working directory,” and I often find myself relying on it, especially if I lose track of where I am in the hierarchy of directories. I remember a day when I was deep into a project with multiple nested folders; a quick pwd reminded me of my exact location, saving me from unnecessary detours. Have you ever felt the disorientation of getting lost in your own files? This command gives me a sense of direction, like having a GPS for my digital workspace.
One command that many beginners overlook is find. This powerful tool allows me to search for files based on specific criteria—like name, type, and even modification date. I still recall the first time I misplaced an important document amidst countless folders. Instead of opening each one manually, I ran find / -name "important_file.txt" and, just like that, I found my way back. It’s a bit like solving a mystery, isn’t it? The thrill of uncovering a hidden file can be quite satisfying.
Navigating through directories with tab completion is another feature I absolutely love. It’s more than just a shortcut; it’s a delightful efficiency booster. I distinctly remember typing out a long path that I could barely recall. By simply starting to write and then tapping the tab key, I watched the terminal fill in the blanks for me. It not only saved me time but also made me feel like I had a trusty companion assisting me in my travels through the file system. Have you used this trick yet? If not, I assure you it will change how you interact with the terminal!
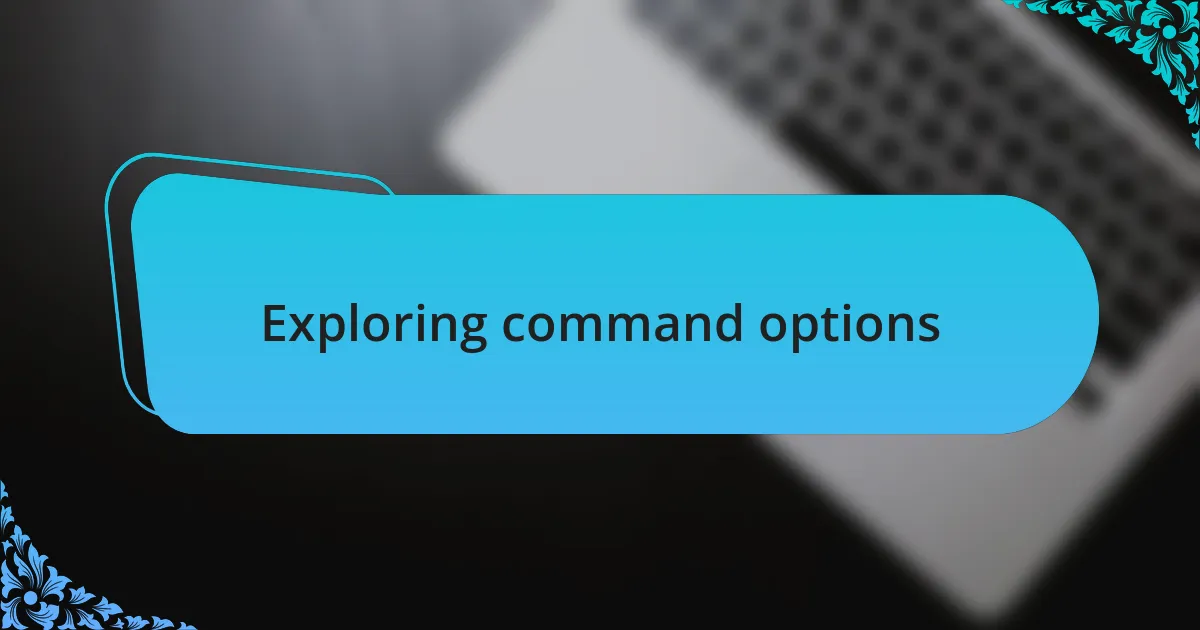
Exploring command options
When it comes to exploring command options, I find that many users overlook the invaluable help that the man command offers. It stands for “manual,” and I can’t tell you how many times I’ve turned to it when trying out a new command. Just the other day, I was experimenting with grep, a command for searching text. A quick man grep provided me with a detailed overview of its options and usage examples that made all the difference in how I approached my task. It’s like having an expert beside me, guiding my every step—don’t you think it’s worth taking a moment to explore?
Another feature that excites me is the use of --help with commands. It’s amazing how a simple flag can unlock a treasure trove of information about what you can do with a command. I remember facing some limitations while using tar to compress files. A quick tar --help showed me options I had never considered before. It was a game-changer! Why not give it a try with your favorite commands? You might be surprised by what you discover.
I also appreciate how some commands come with rich options that can tailor output to my preferences. Take ls for instance; using ls -l gives me detailed file information, but I usually add -h for human-readable sizes. I remember a late-night coding session when I needed to analyze multiple files quickly. By combining options, I was able to efficiently sort through them, making my workflow smoother. Have you ever tried combining options to get the results you want? The flexibility is what makes the command line so powerful!
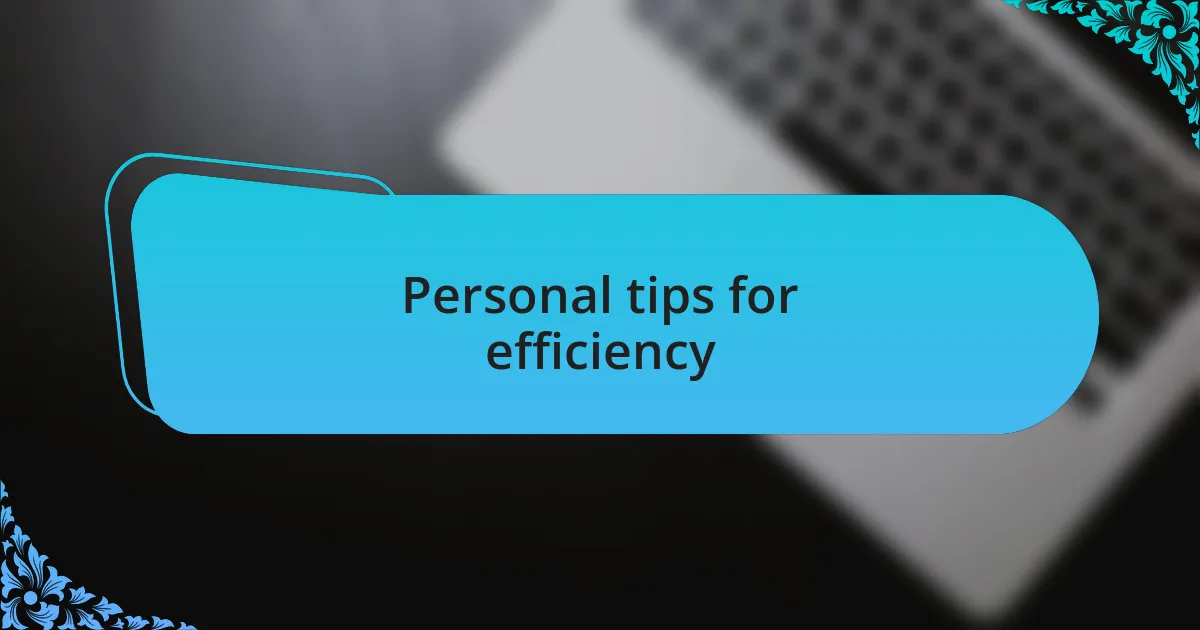
Personal tips for efficiency
One of my go-to strategies for enhancing efficiency in terminal navigation is customizing my shell prompt. I vividly remember the moment I discovered how to modify my prompt to display the current directory and Git branch. It was such a small change, yet it saved me countless seconds and kept me focused, especially when I was jumping between projects. Have you ever felt overwhelmed by losing track of where you are? Trust me, a simple prompt tweak can make all the difference.
Another technique I swear by is using command history effectively. I often find myself executing similar commands repeatedly, and I came to realize that the history command is a goldmine. Just the other day, I wanted to revisit a complex find command I had used for a big file search. Instead of typing it out again, I simply scrolled through my history and reused it with minor edits. It saved me time and energy. Have you tried leveraging your command history? It’s like having a personal assistant ready to jump back to your previous work!
Lastly, I can’t stress enough the value of keyboard shortcuts. Learning even a few can drastically speed up your workflow. For instance, I’ve integrated shortcuts like Ctrl + R for reverse searching my command history into my daily routine. The first time I used it, I felt like I had unlocked a hidden level in a game! Does it not make you feel empowered to have such tools at your fingertips? The more you practice these shortcuts, the more they’ll become second nature, leading to smoother navigation and less distraction.
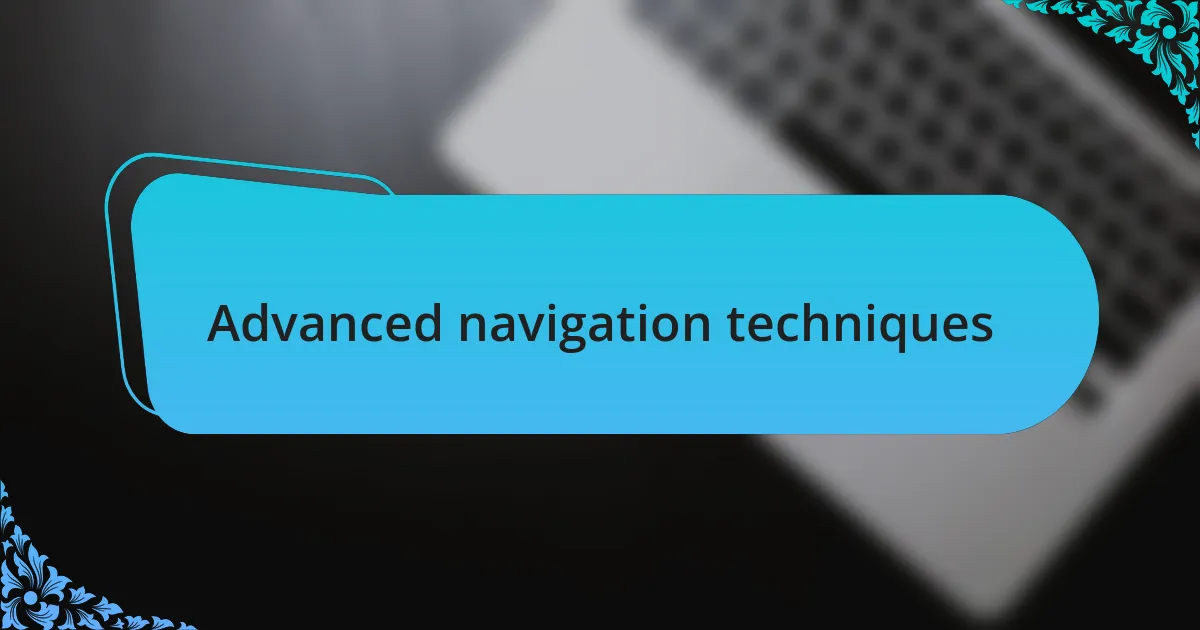
Advanced navigation techniques
One advanced navigation technique that has transformed my efficiency is using tab completion. I remember the first time I typed just a few letters of a command and hit the Tab key, only to see a list of options pop up before me. It was like finding a shortcut through an unfamiliar maze. Do you ever find yourself frustrated by typing out long directory names? This little feature not only saves time but also drastically reduces errors, freeing you up to focus on more complex tasks.
Another method that has been a game-changer for me is the use of aliases. Initially, I used to feel bogged down by long command strings, but creating simple aliases allowed me to replace those cumbersome commands with memorable shortcuts. For instance, I set an alias for git status to just gs. It’s such a small adjustment, yet I can’t express how much lighter it makes my workflow feel. Have you thought about how many repetitive tasks you could streamline with a well-placed alias?
Moreover, leveraging the man command to navigate documentation is something I truly advise every user to embrace. Early in my Linux journey, I feared the command line’s complexity, often shying away from deep diving into commands. However, once I learned to use man, the vast universe of options opened up for me. I find it incredibly liberating to understand the ‘why’ and ‘how’ behind commands. How often do we rely on guesswork? Embracing command manuals not only enhances your operating knowledge but also boosts your confidence in navigating the terminal.