Key takeaways:
- Customizing the Bash prompt enhances productivity by making essential information easily accessible and improves workflow through features like status indicators.
- Understanding basic components (username, hostname, current directory) and employing tools like bash-it and tmux can significantly elevate the terminal experience.
- Incorporating visual elements like color coding and dynamic information (e.g., Git branch) not only personalizes the prompt but also makes it more functional.
- Tips for further customization include experimenting with color schemes, adding timestamps for productivity tracking, and creating command aliases to streamline workflows.

Introduction to Bash Prompt
The Bash prompt is the initial text that appears on your command line interface, serving as a handy guide to navigate the Linux environment. For me, customizing it was not just about aesthetics; it was like adding a personal touch to my workspace that reflected my identity as a user. Have you ever noticed how a simple change in appearance can boost your mood?
When I first started using Bash, I found the default prompt rather bland and uninformative. My initial excitement turned into frustration at times as I struggled to keep track of my current directory or even remember which user account I was logged into. The minute I learned how to tweak my prompt, it transformed my workflow and made command-line interactions feel more engaging, almost like having a lively conversation with my system.
Customizing the Bash prompt isn’t merely about flair; it’s an invitation to tailor your interaction with the terminal to suit your preferences. It’s powerful to realize that with a few adjustments, I could color-code my prompt, include the time, or even display helpful hints that appeared just when I needed them. Isn’t it fascinating how such a small change can make a significant difference in how we feel about our tasks?
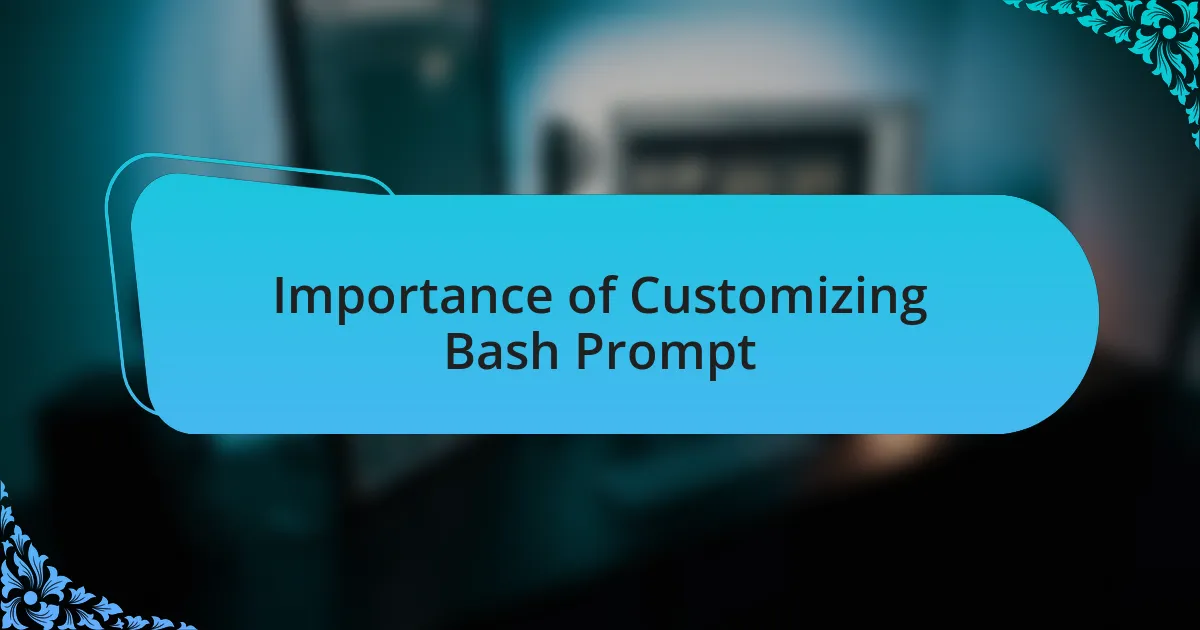
Importance of Customizing Bash Prompt
Customizing the Bash prompt can vastly improve productivity by making essential information readily accessible. I remember a time when I struggled to remember my current directory while multitasking. Once I decided to display the path in my prompt, it felt like having a reliable compass; I could navigate my projects without wasting time wondering where I was.
Moreover, I’ve found that a personalized prompt enhances my focus. For instance, incorporating color coding helped me differentiate between the various user accounts I switch between. It’s intriguing how a splash of color can evoke better clarity, making me feel more organized and in control. Have you ever noticed how a slight tweak in your environment can spark a newfound motivation?
Lastly, tailoring the prompt to include status indicators, like the success or failure of the last command, provides immediate feedback. This feature was a game-changer for me, as it saved countless moments of second-guessing my actions. Instead of breaking my flow to check if a command executed correctly, I learned to trust my prompt, making the entire interaction with the terminal much smoother and more intuitive. How has your experience with command feedback influenced your workflow?
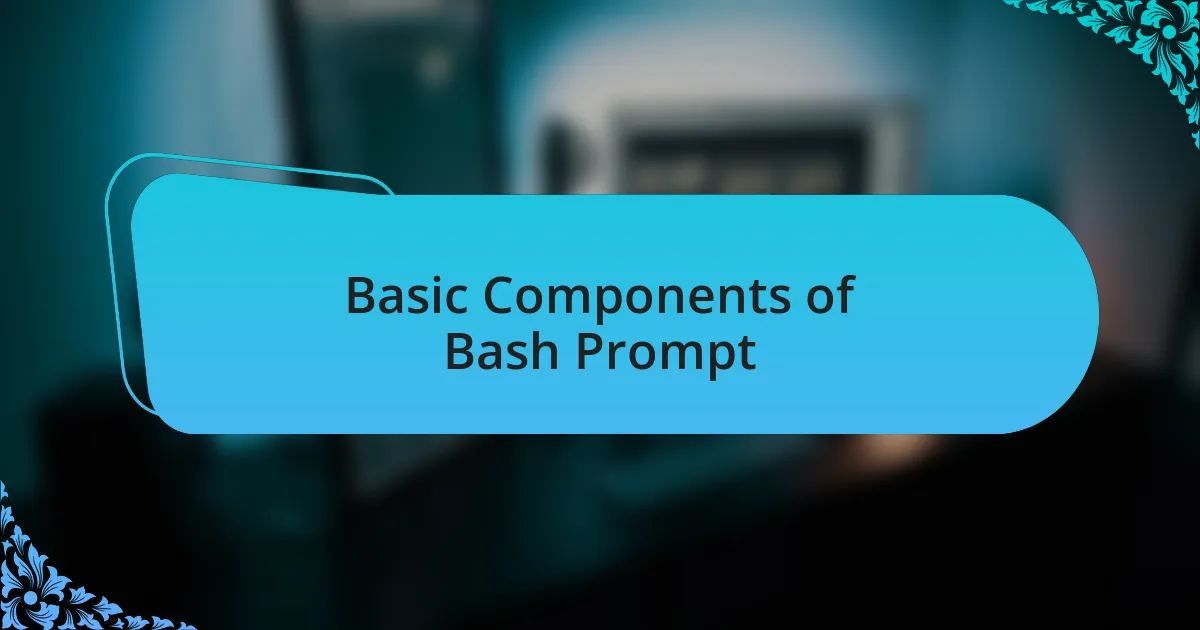
Basic Components of Bash Prompt
Understanding the basic components of the Bash prompt is essential for making effective customizations. At its core, a Bash prompt typically contains elements like the username, hostname, and current working directory. I still remember the first time I realized that displaying the current time in my prompt not only added a touch of personality but also helped me manage my coding sessions better. It was like having a constant reminder of time slipping by, nudging me to stay on target.
Another critical part of the prompt is the special characters that define the prompt’s appearance. For instance, the ‘PS1’ variable sets the primary prompt string, which I adjusted to include vibrant colors and symbols that resonate with me. This little change turned my prompt into a vibrant piece of art that made the terminal feel much more inviting. Have you played around with any symbols that reflect your personality?
Lastly, configuring how the prompt reacts to command success or failure is a nuanced yet powerful component. The inclusion of a character to signify the last command’s outcome—like a green checkmark for success or a red ‘X’ for failure—transformed my terminal experience. I vividly recall the relief of instantly knowing whether my last command worked without having to guess. Isn’t it amazing how a simple visual cue can keep us grounded in our work process?
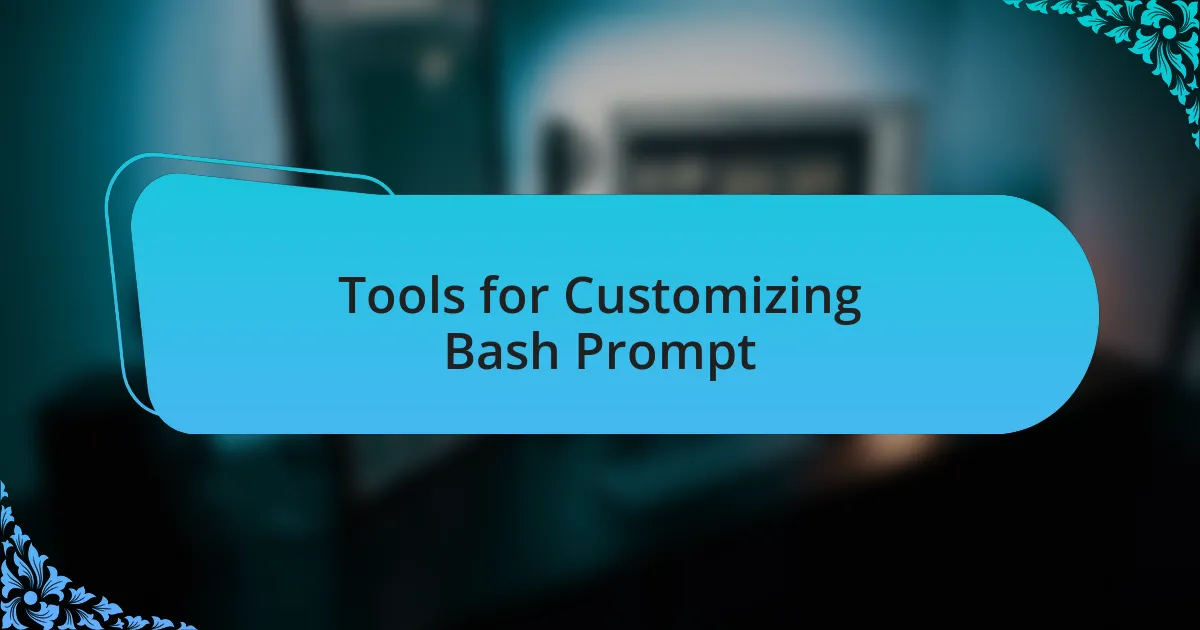
Tools for Customizing Bash Prompt
When it comes to customizing my Bash prompt, I’ve found that tools like bash-it and oh-my-zsh are game-changers. These frameworks not only simplify the process of customization but also offer a plethora of themes and plugins. I distinctly remember the excitement of trying out different themes—each one transformed my terminal into a unique workspace that matched my mood and productivity level. Have you ever experienced that thrill when a simple change makes a significant impact?
Another indispensable tool I’ve come to appreciate is the terminal multiplexer, tmux. It allows me to manage multiple shell sessions efficiently, and I realized I could enhance my Bash prompt even more by incorporating dynamic status updates related to my tmux sessions. I can still recall the sense of accomplishment when I set up my prompt to display the current tmux window name, giving me a clear snapshot of what I was working on at any given moment. Doesn’t it feel satisfying to have that level of organization right at your fingertips?
Lastly, don’t underestimate the power of custom scripts in Bash. Writing small scripts to modify how my prompt behaves has been an enlightening experience. For instance, I created a script that checks my Git repository status and updates my prompt accordingly, alerting me to any changes with a simple indicator. The relief I felt when my prompt showed me which branch I was on saved me more than once from committing to the wrong branch. Have you thought about how a few lines of code could enhance the functionality of your prompt?
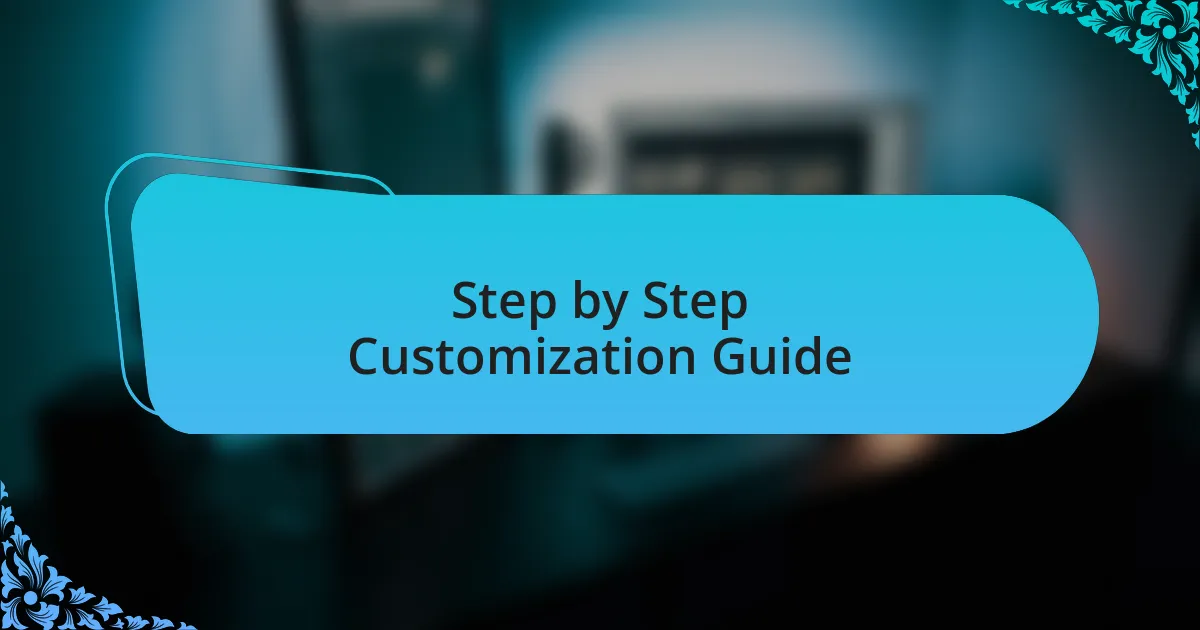
Step by Step Customization Guide
To begin customizing your Bash prompt, I recommend heading to your .bashrc file, which is the heart of your Bash configuration. Editing this file was a bit daunting at first, but once I did, it felt like opening a treasure chest of possibilities. By adding or modifying the PS1 variable, you can control how your prompt appears. Have you ever felt a sense of power when you see your terminal adapting to your style?
Next, focused on colors, I experimented with ANSI color codes. Initially, I wasn’t sure how to make my prompt vibrant, but learning how to use these codes was like discovering a whole new artwork palette. For example, I set my username and hostname in green while keeping the path in blue—it’s not only visually appealing but also helps my eyes differentiate sections easily. Isn’t it fascinating how just a sprinkle of color can boost your mood and productivity?
Lastly, I found that incorporating information like the current time or the exit status of the last command made my prompt more informative. After applying this, I instantly felt more aware of my workflow. Imagine glancing down at your prompt and seeing the time as well as whether your last command succeeded—it’s like having a small assistant reminding you of your next steps. What little features have you thought about adding to elevate your command line experience?
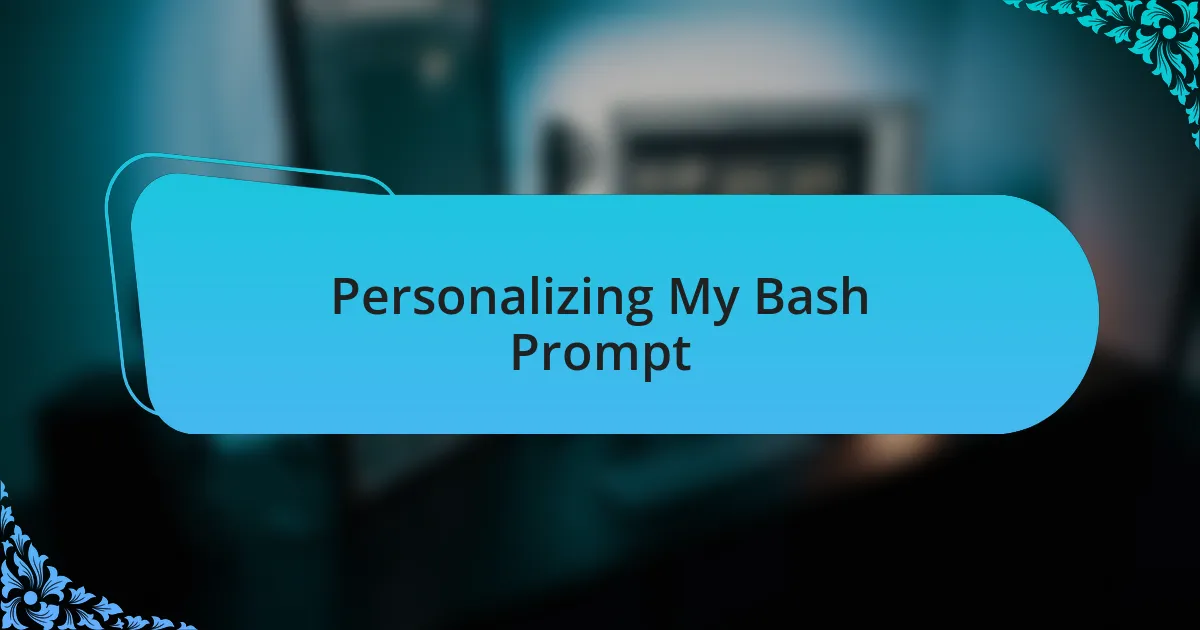
Personalizing My Bash Prompt
Personalizing my Bash prompt was a journey of self-expression. I found myself wanting to reflect my personality in every command I typed. One of the most exhilarating changes I made was adding emojis to my prompt—yes, emojis! It felt like injecting a bit of joy into my daily terminal tasks, and it prompts a smile every time I log in. Have you ever thought about how a little bit of whimsy can transform an otherwise utilitarian environment?
One of my favorite experiments involved not just changing colors but also customizing the shape of my prompt. By using special characters, I created a unique look that I felt truly represented me. Initially, it was a challenge to strike the right balance between creativity and functionality, but when I succeeded, I couldn’t help but feel a rush of pride each time I opened a new terminal window. Don’t you love that feeling of accomplishment when you finally nail that perfect customization?
Over time, I realized that adding dynamic elements, such as displaying my Git branch when I’m working within a repository, made my prompt not just prettier but smarter. The first time I saw my branch name pop up in the prompt, a sense of satisfaction washed over me. It’s as though the prompt became an intelligent companion, guiding me on my coding adventures. Have you considered what tools or information would be beneficial in your own Bash journey?

Tips for Further Customization
One effective tip is to experiment with different color schemes for your text and background. I remember the first time I used a vibrant green text color against a dark background—it felt like I had just stepped into my own neon universe! It brought a fresh energy to my coding sessions and made it easier for me to focus, enhancing my overall productivity. Have you ever thought about how the colors around you can influence your mood while coding?
Another customization aspect I embraced was the prompt’s format. By adding timestamps, I could monitor how long tasks took—a game changer for productivity tracking. I vividly recall the day I realized I was spending far too much time on minor edits, all thanks to those timestamps. This awareness encouraged me to streamline my workflow. Have you ever wished you had a clearer view of how you spend your time in the terminal?
Lastly, consider including useful aliases in your .bashrc file. I created shortcuts for my most common commands, which cut down my typing time significantly. The day I set up an alias for “git status” to simply “gs,” I felt like I had gained a superpower. This small tweak made my interactions with Git much smoother and more enjoyable. What shortcuts could enhance your efficiency in the terminal?